Visual Studio Code(VSCode)のインストール
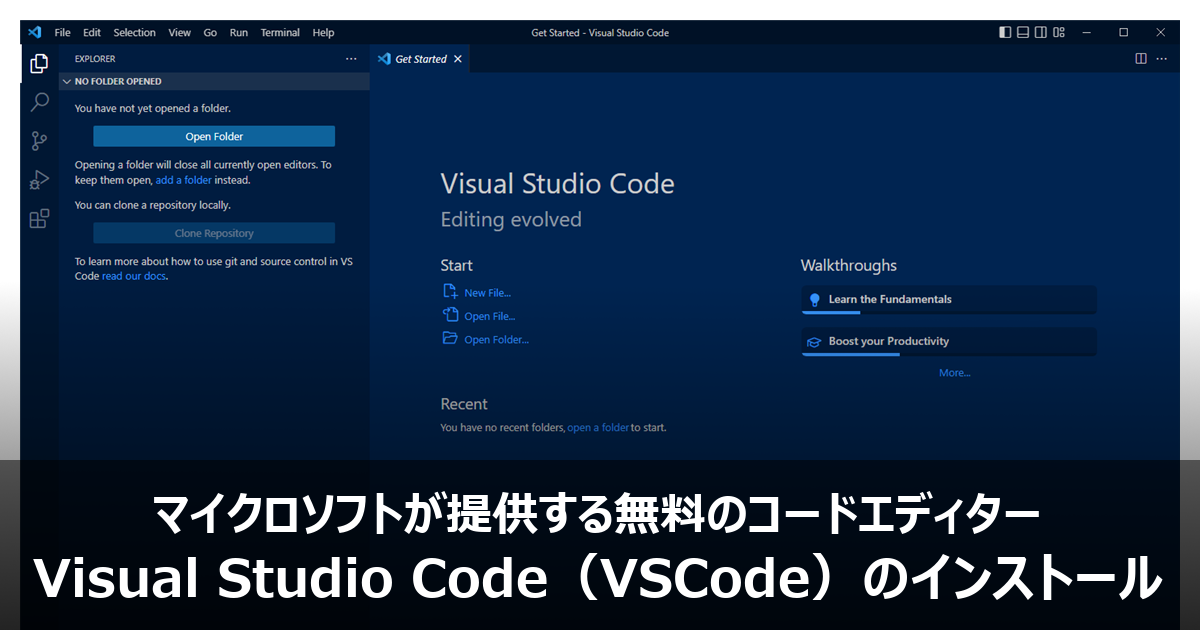
今では開発エディターの定番となったVisual Studio Code(VSCode)のインストール方法について紹介します。
Visual Studio Code(VSCode)のインストール
Visual Studio Code(VSCode)は、マイクロソフトが提供する無料のコードエディターです。2015年に初版がリリースされた比較的新しいエディターですが、エディターとしての使いやすさだけでなく、豊富な機能や高い拡張性などが評価され、今では開発用エディターの定番となっています。
Visual Studio Code 完全入門 Webクリエイター&エンジニアの作業がはかどる新世代エディターの操り方
- 著 者
- リブロワークス
- 出版社
- インプレス
- 発売日
- 2022/3/10
Visual Studio Code(VSCode)のインストール
Visual Studio Code公式サイトのダウンロードページ「Download Visual Studio Code - Mac, Linux, Windows」からインストール用ファイルをダウンロードします。
インストール用ファイルにはいくつか種類があります。マイクロソフトが推奨しているのは「User Installer」です。これは、現在ログインしているユーザーの環境のみにインストールされます。一方「System Installer」はすべてのユーザーで使用できるようにインストールされます。他にも、インストールなしで使える「.zip」やコマンドラインからインストール済みのVisual Studio Codeを起動するコマンド「CLI」などがあります。本記事では「User Installer(x64)」をダウンロードします。
「Thanks for downloading VS Code for Windows!」と表示されたページに切り替わって、自動的にダウンロードが開始されます。もし、ダウンロードが開始されない場合は、ページ上部の「direct download link.」をクリックします。ダウンロードが完了するまでしばらく待ちます。
ダウンロードしたインストール用ファイルをダブルクリックします。
「使用許諾契約書の同意」画面が表示されます。表示されている使用許諾契約書を読み「同意する」にチェックを付けて「次へ」をクリックします。
「インストール先の指定」画面が表示されます。別のフォルダーを選択するには「参照」をクリックします。続けるには「次へ」をクリックします。
「スタートメニューフォルダーの指定」画面が表示されます。別のフォルダーを選択するには「参照」をクリックします。続けるには「次へ」をクリックします。
「追加タスクの選択」画面が表示されます。必要に応じてチェックを付けた後「次へ」をクリックします。
「インストール準備完了」の画面が表示されます。表示された内容を確認して「インストール」をクリックします。変更する場合は「戻る」をクリックします。
インストールが完了するまでしばらく待ちます。
インストールが完了したら「完了」をクリックします。この後、Visual Studio Codeの起動を確認するので「Visual Studio Codeを実行する」のチェックは付けたままにします。
Visual Studio Codeの起動が確認できれば、インストールは完了です。
Visual Studio Code(VSCode)のインストール直後は、メニューなどが英語表示で起動します。日本語化は「Visual Studio Code(VSCode)の日本語化」をご覧ください。




















