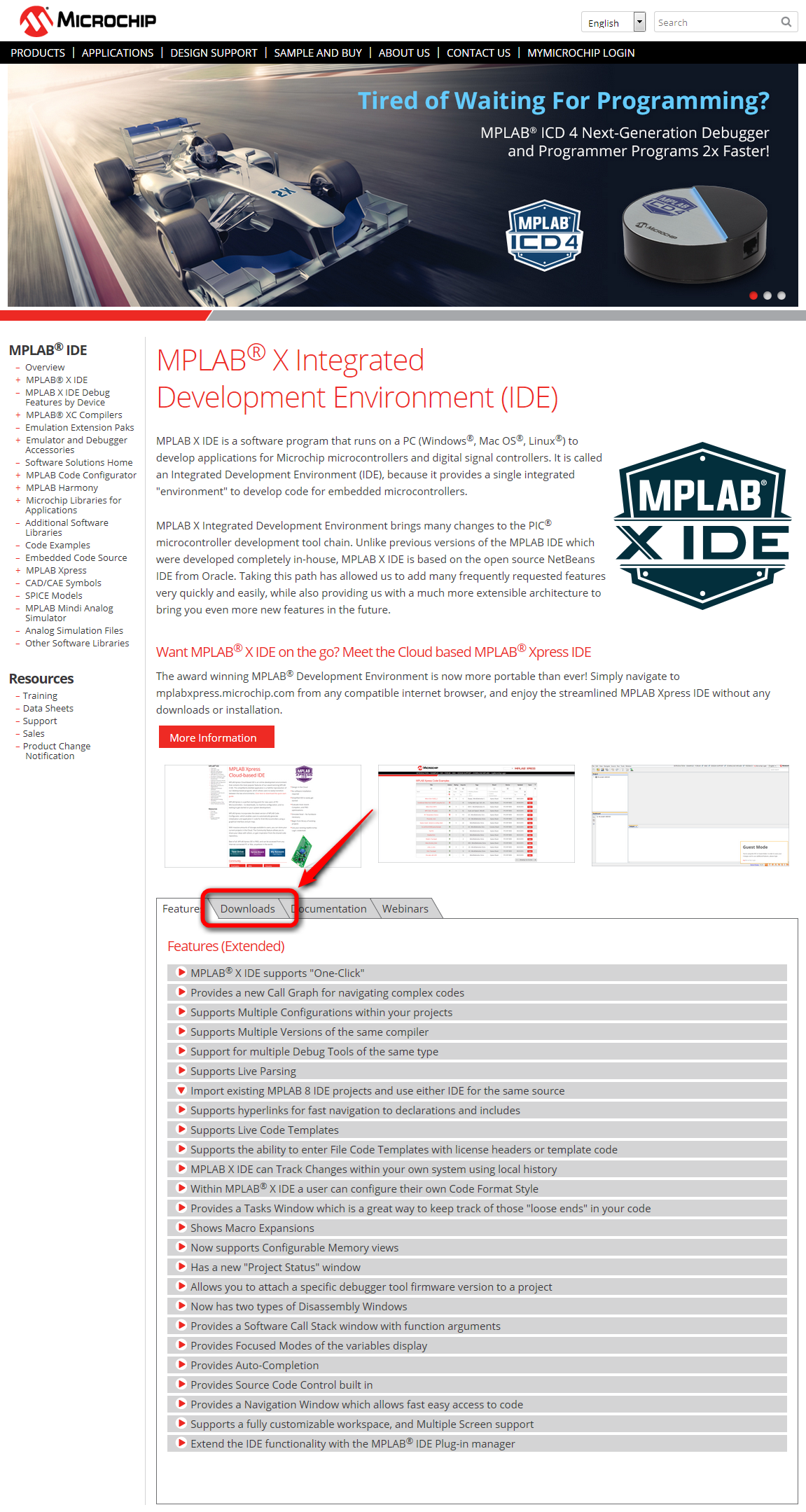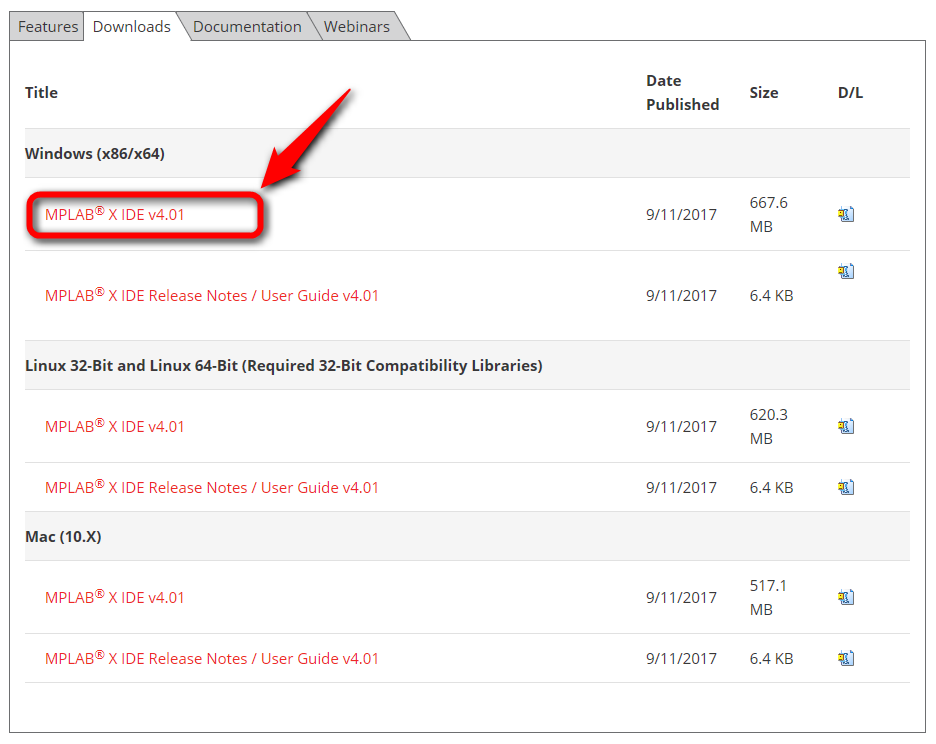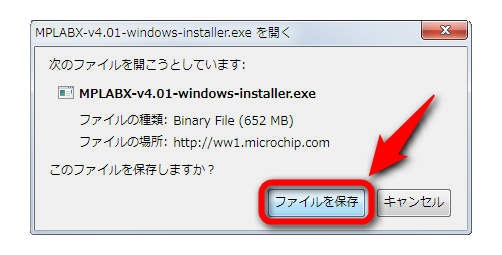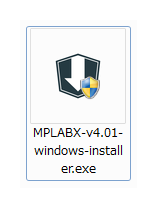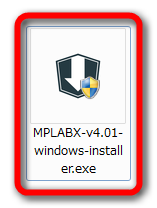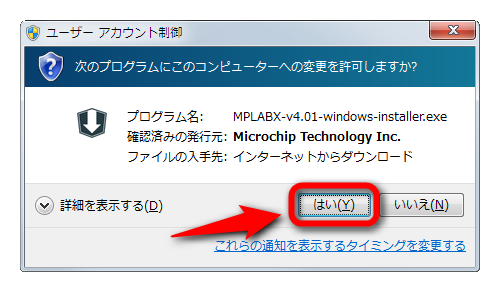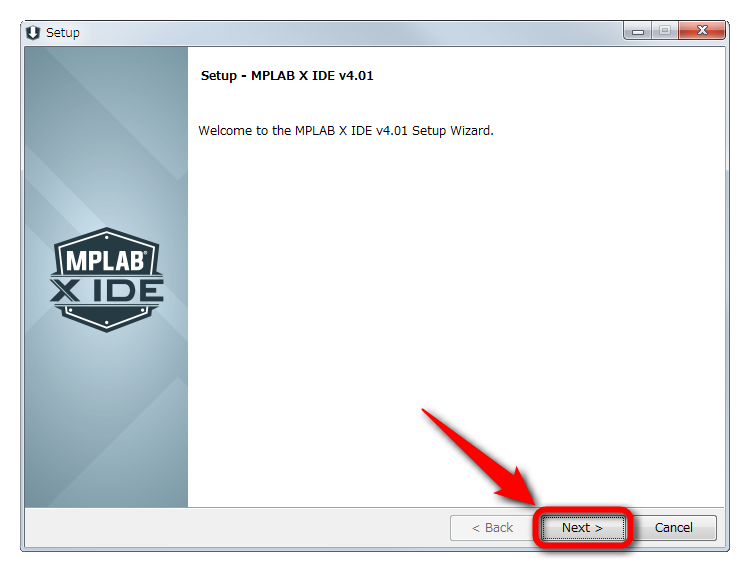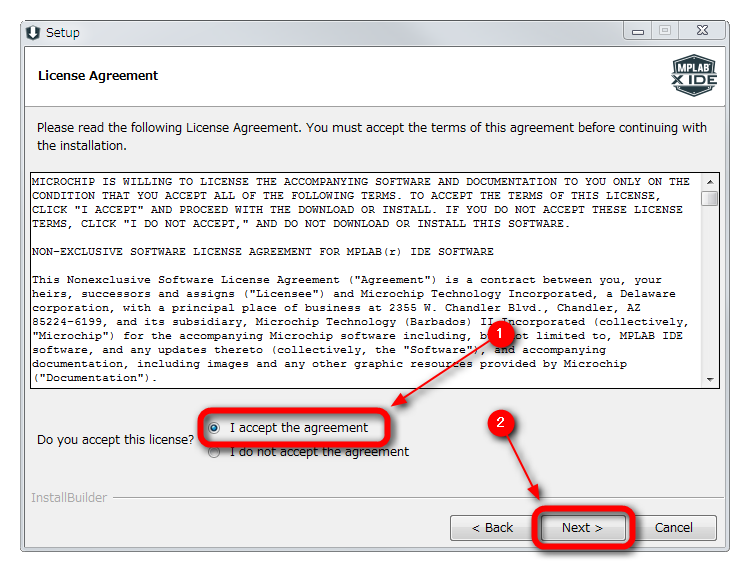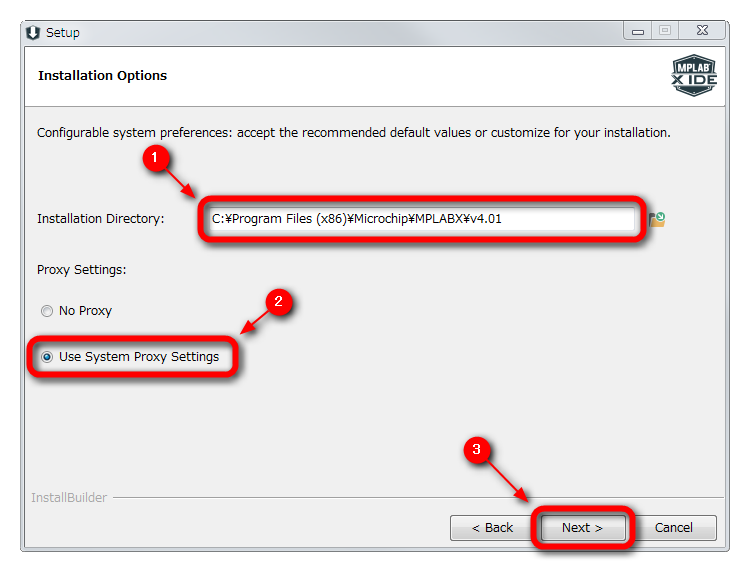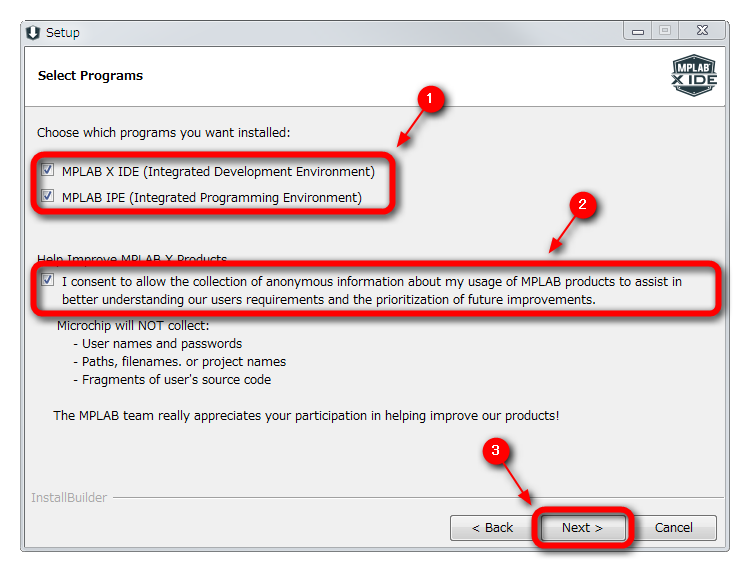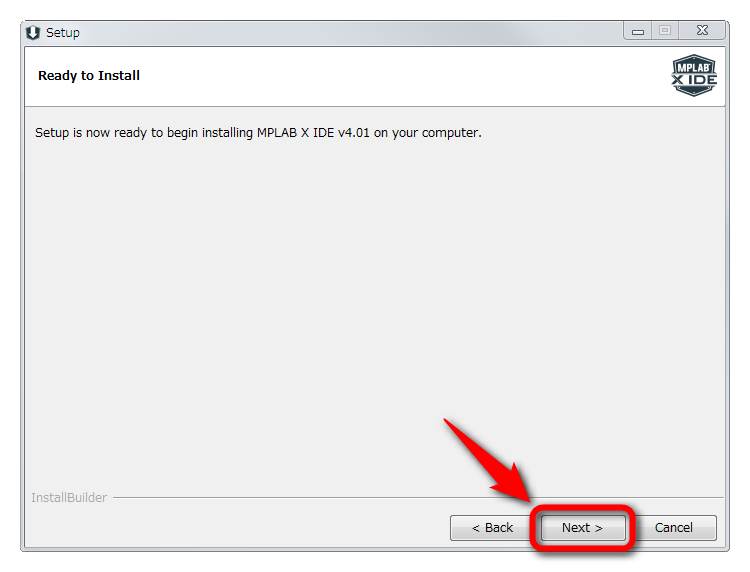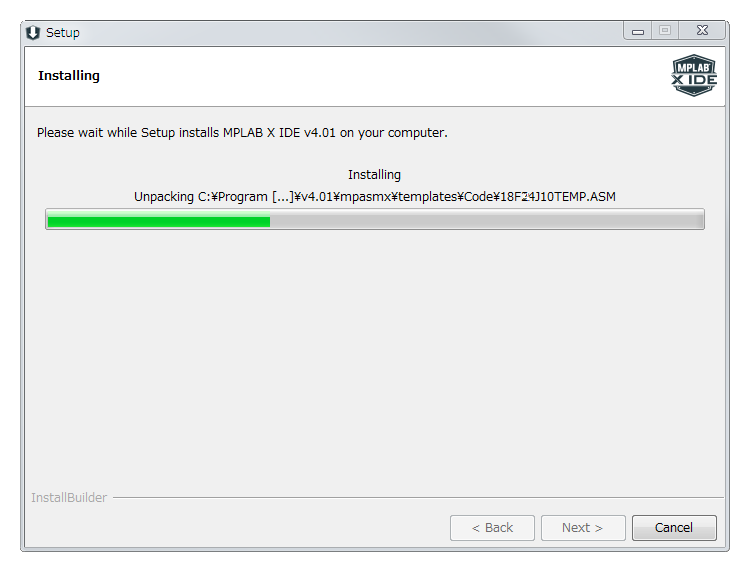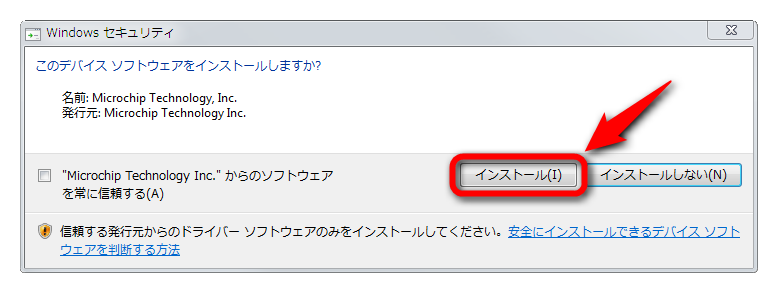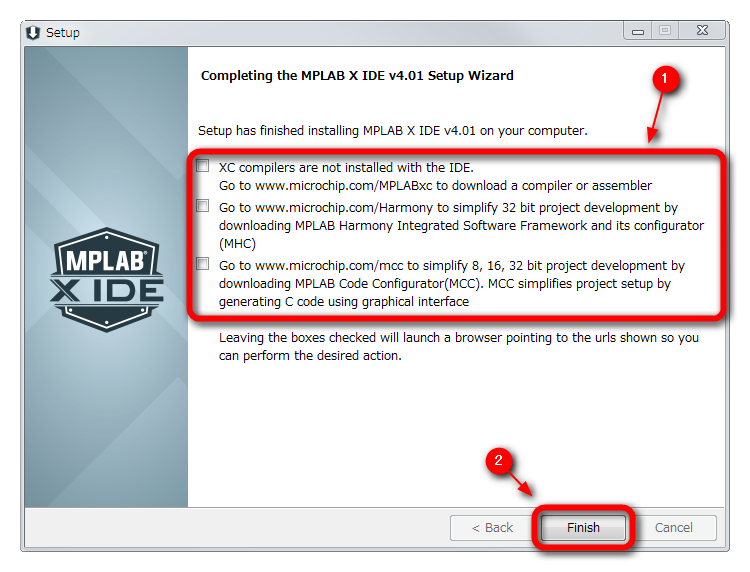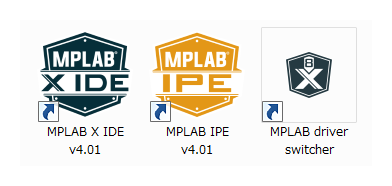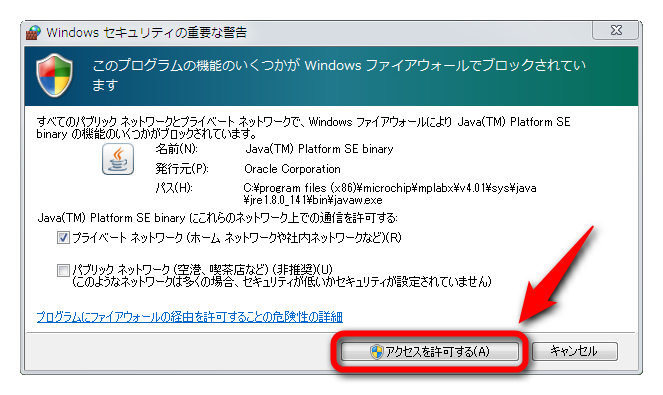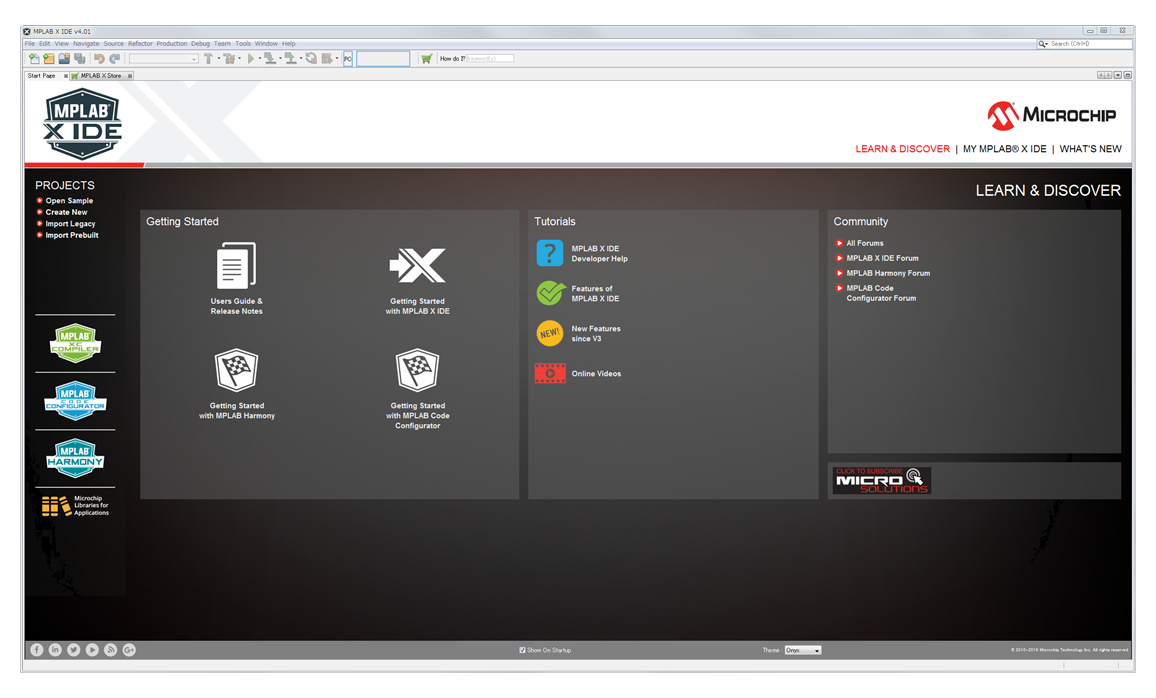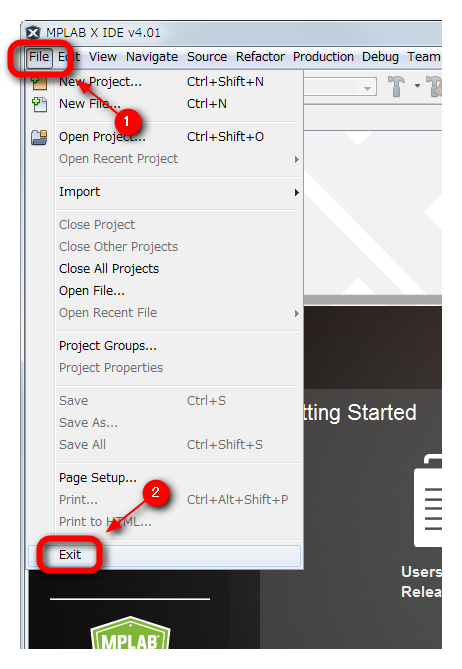MPLAB X IDEのインストール(Windows編)

MPLAB X IDEのインストール方法(Windows編)を紹介します。ここで紹介するMPLAB X IDEのバージョンは、v4.01(2017/09/11版)です。現在の最新バージョンは、v5.xxですが、同じ手順でインストールできます。
2-3-1.ダウンロード
MPLAB X IDEは、PICマイコンでプログラミングを行うための統合開発環境です。マイクロチップテクノロジー社のホームページから無料でダウンロードできます。
ダウンロード
MPLAB X IDE(マイクロチップテクノロジー社)へアクセスして、[Downloads]をクリックします。
MPLAB X IDEのダウンロード一覧が表示されます。一覧の中からWindows用のリンクをクリックします。
ブラウザの指示にしたがって、ファイルを保存します。図2-3-1-3は、Firefoxの例です。
ファイルが正しく保存されたことを確認します。ファイル名は、MPLABX-vX.XX-windows-installer.exeです。vX.XXには、バージョン番号が表示されます。
2-3-2.インストール
引き続き、ダウンロードしたファイルを使ってインストールを行います。
インストール
ダウンロードしたファイルをダブルクリックします。
コンピューターへ変更を加えることに許可を求める旨のメッセージが表示された場合は、内容を確認して[はい]をクリックします。図2-3-2-2は、Windows7の例です。
セットアップ開始のメッセージが表示されます。そのまま[Next >]をクリックします。
- Welcome to the MPLAB X IDE v4.01 Setup Wizard. - ようこそ、MPLAB X IDE v4.01セットアップウィザードへ
使用許諾契約の内容が表示されるので確認します。同意する場合は、[I accept the agreement]にチェックを付けて、[Next >]をクリックします。
- Please read the following License Agreement. - 以下の使用許諾契約を読んでください
- You must accept the terms of this agreement before continuing with the installation. - インストールを続ける前に、この契約書の条項に同意する必要があります
- Do you accept this license? - あなたは、この使用許諾を受け入れますか?
- I accept the agreement. - 私は契約を受け入れます。
- I do not accept the agreement. - 私は契約を受け入れません。
インストール先とプロキシーの設定です。推奨値でいい場合は、そのまま[Next >]をクリックします。プロキシーの設定は、インストール後も変更可能です。
- Configurable system preferences - 設定可能なシステム環境設定
- accept the recommended default values or customize for your installation. - 推奨値を受け入れるか、インストール用にカスタマイズしてください。
- Installation Directory - インストール先ディレクトリー
- Proxy Settings - プロキシーの設定
- No Proxy - プロキシーを使用しない
- Use System Proxy Settings - システムのプロキシー設定を使用する
[MPLAB X IDE]と[MPLAB IPE]にチェックを付けます。匿名の情報収集に同意する場合は、[I consent to allow ~]にチェックを付けます。[Next >]をクリックします。
- Choose which programs you want installed - インストールするプログラムを選択する
- Help Improve MPLAB X products - MPLAB X製品の改善に役立てる
- I consent to allow the collection of anonymous information about my usage of MPLAB products to asset in better understanding our users requirements and the prioritization of future improvements. - 私は、MPLAB製品の使用について、我々がユーザーの要求と今後の改善の優先順位をよりよく理解するために、匿名の情報を収集することに同意します
- Microchip will NOT collect - マイクロチップ社は以下を収集しません
- User names and password - ユーザー名とパスワード
- Paths,filenames. or project names - パス・ファイル名・プロジェクト名
- Fragments of users's source code - ユーザーのソースコードの一部
- The MPLAB team really appreciates your participation in helping improve our products! - MPLABチームは、製品改善のご協力に感謝しています!
[Next >]をクリックします。
- Setup is now ready to bigin installing MPLAB X IDE v4.01 on your computer. - コンピューターにMPLAB X IDE v4.01をインストールする準備ができました
インストールが完了するまで、しばらく待ちます。
- Please wait while Setup installs MPLAB X IDE v4.01 on your computer. - コンピューターへMPLAB X IDE v4.01をインストールしている間、お待ちください
デバイスソフトウェアのインストールを確認するメッセージが表示されるので、[インストール]をクリックします。
引き続き、コンパイラーなどのダウンロードが行えるように、各ウェブサイトへ移動するためのチェックボックスがあります。不要なので、すべてのチェックを外して、[Finish]をクリックします。
- Setup ha finished installing MPLAB X IDE v4.01 on your computer. - コンピューターへのMPLAB X IDE v4.01のインストールは完了しました。
デスクトップに、以下のアイコンが作成されていることを確認します。
2-3-3.動作確認
インストール後の動作確認を行います。
動作確認
MPLAB X IDEのアイコンをダブルクリックします。
ファイアウォールの設定画面が表示された場合は、[アクセスを許可する]をクリックします。このメッセージは、通常一度のみ表示されます。
MPLAB X IDEが起動することを確認します。
[File]>[Exit]を選択して、MPLAB X IDEを終了します。
以上で、MPLAB X IDEのインストールは完了です。引き続き、Cコンパイラーのインストールを行ってください。
PICマイコン関連のおすすめ品
制御用マイコンとして長く使われている、PICマイコンのシンプルな環境を利用して学ぶアセンブラプログラミングの入門書。
月刊トランジスタ技術10年分(2001年~2010年)の記事をまとめた一冊。
PICマイコン製作記事全集[1500頁収録CD-ROM付き]月刊トランジスタ技術10年分(2001-2010)から集大成(アーカイブスシリーズ)
- 著 者
- トランジスタ技術編集部
- 出版社
- CQ出版
- 発売日
- 2014/04/12
PIC16F1ファミリのアーキテクチャ、新しい開発環境であるMPLAB IDE Xの使い方、C言語によるPICのファームウェア開発方法、内蔵モジュールの使い方と具体的な製作例などについて詳細に解説しています。
dsPICとは、16ビットマイコンにDSP機能を組み込んだプロセッサです。内蔵モジュールの使い方やDSP機能の使い方、C言語によるプログラミング方法など、dsPICを使いこなす上で必要となる情報を詳しく解説しています。
PIC16F1827を使用した、赤・緑・青・黄のLED27個を円柱状に光らせる3Dイルミネーションキットです。PIC16F1827のプログラムは書き換えが可能で、C言語によるプログラミングが学習できます。詳しいマニュアルは株式会社イーケイジャパンよりダウンロードできます。
エレキット ピカ・タワー AW-864
エレキットのアートする電子工作シリーズ。 LED(発光ダイオード)を使用した3Dイルミネーションキットです。LEDは赤・緑・青・黄の4色、全部で27個使用して、円柱状に配置したLEDを光らせます。