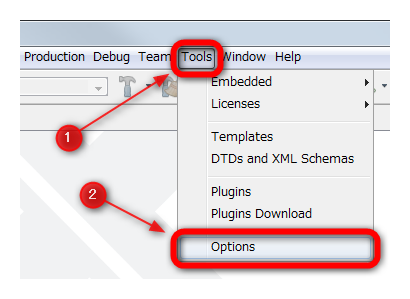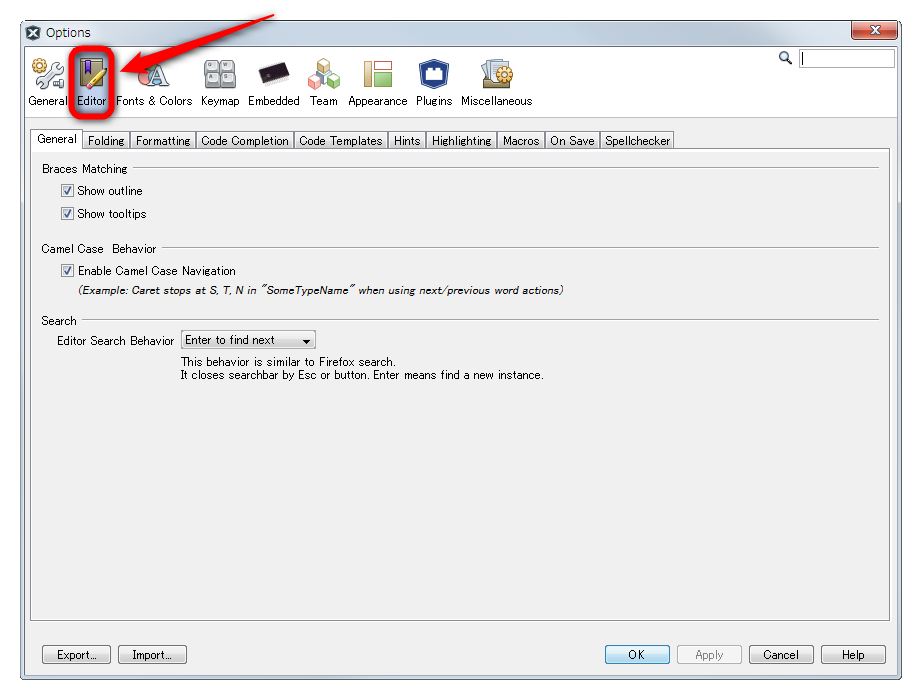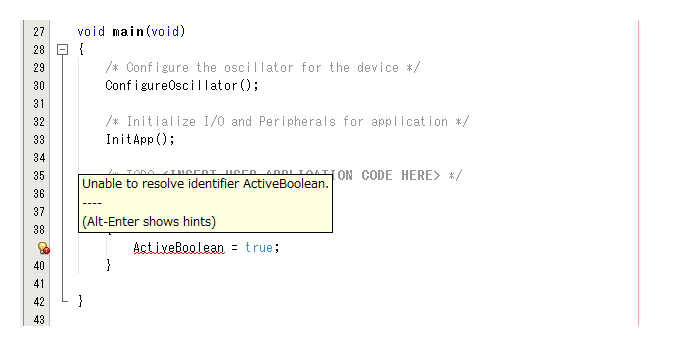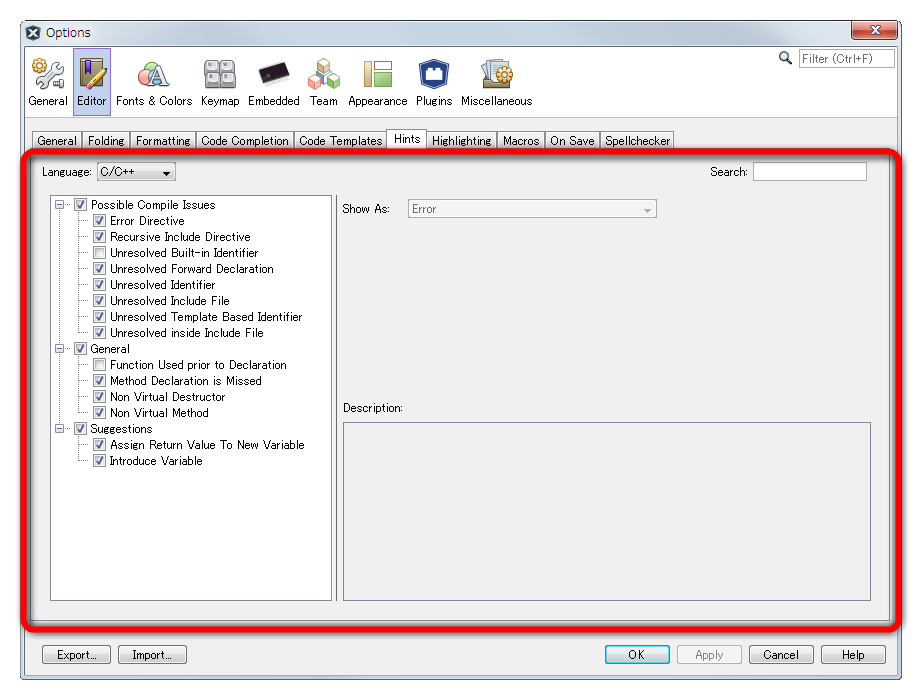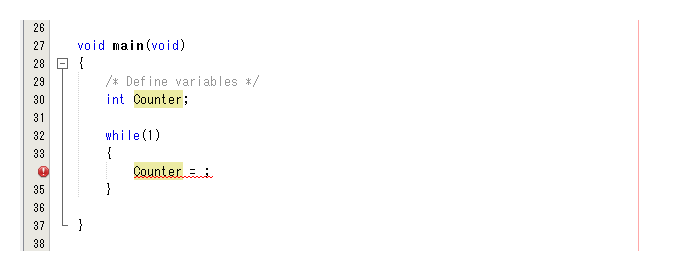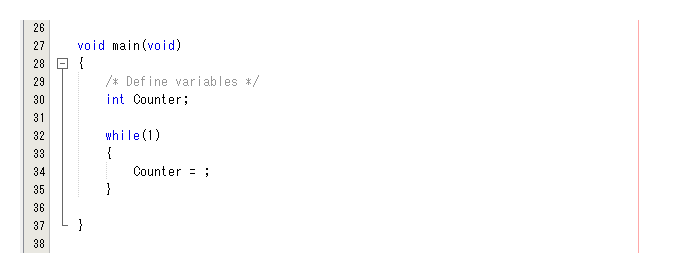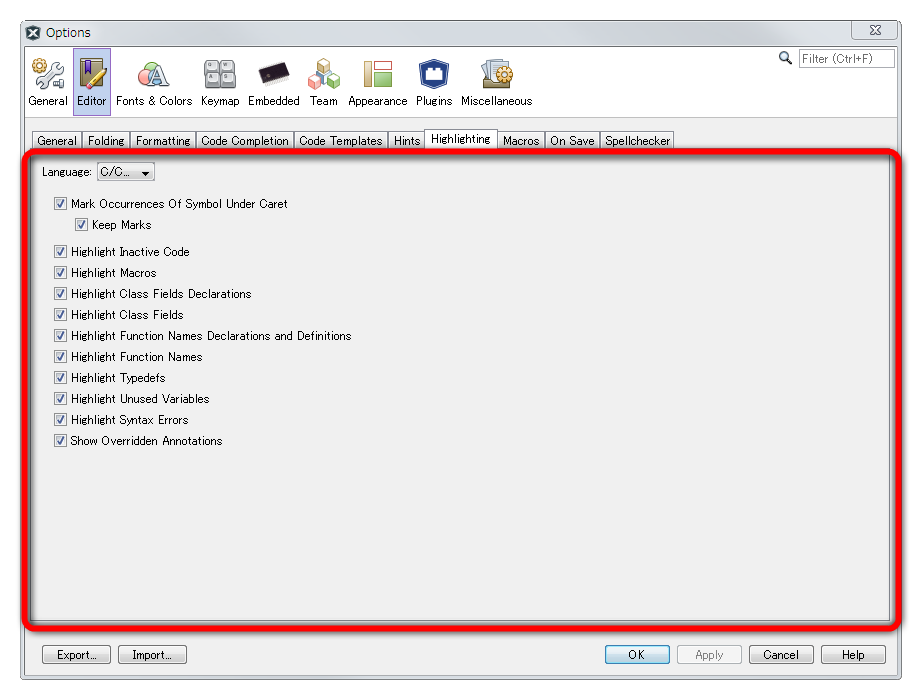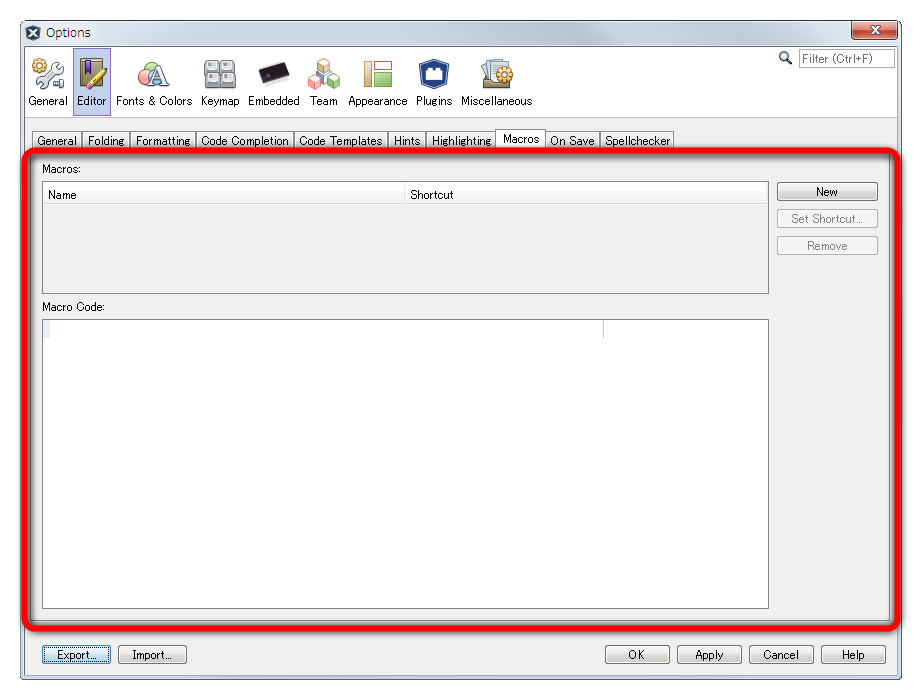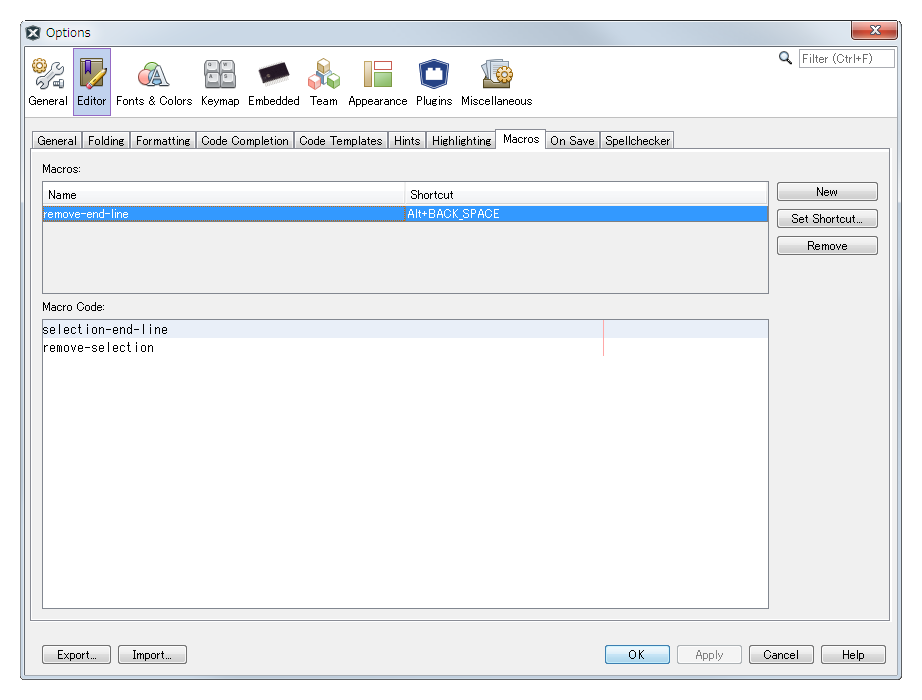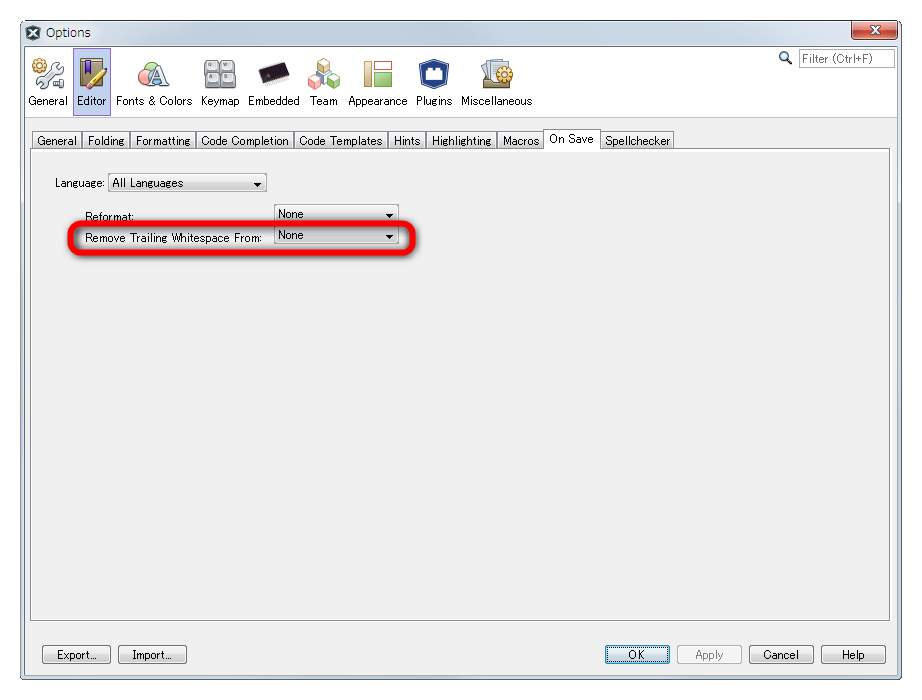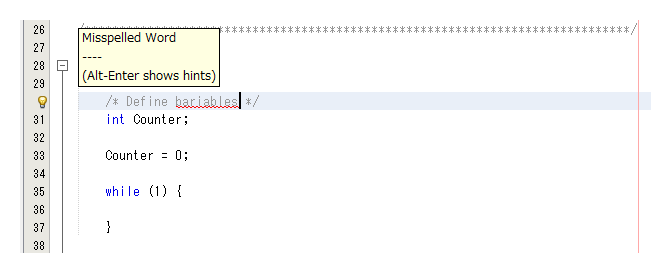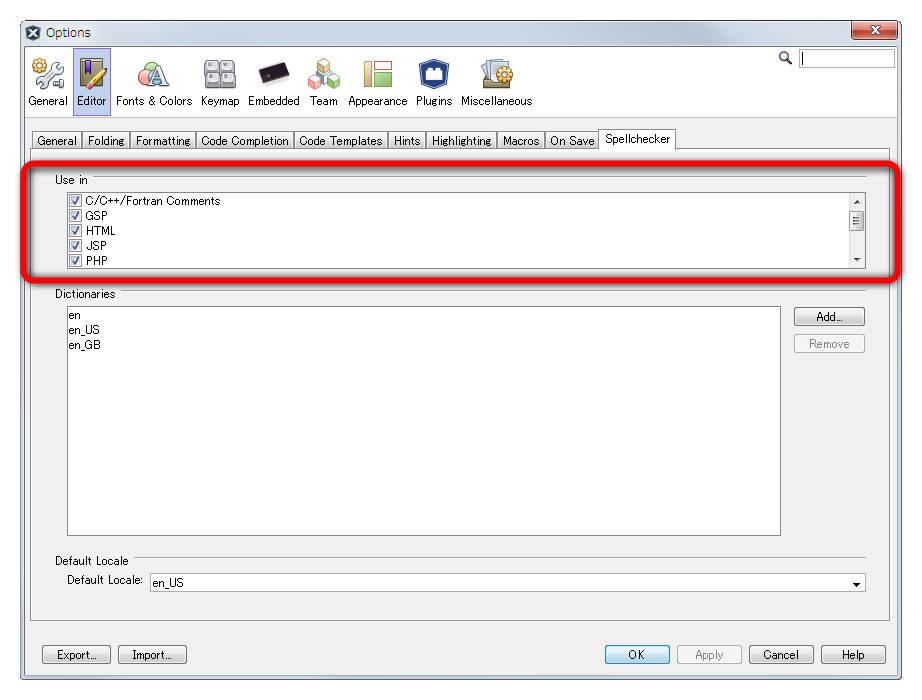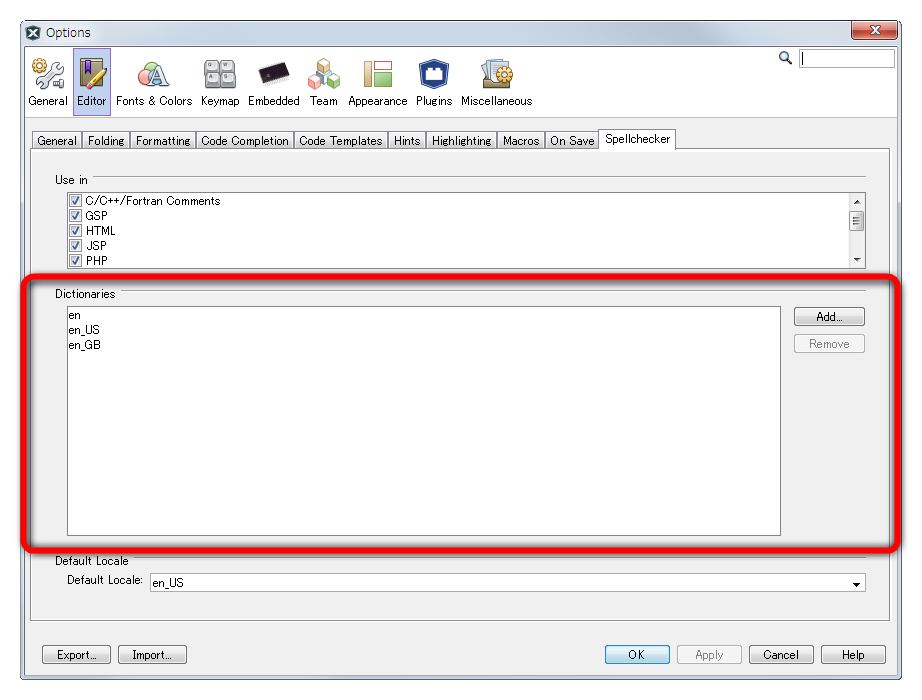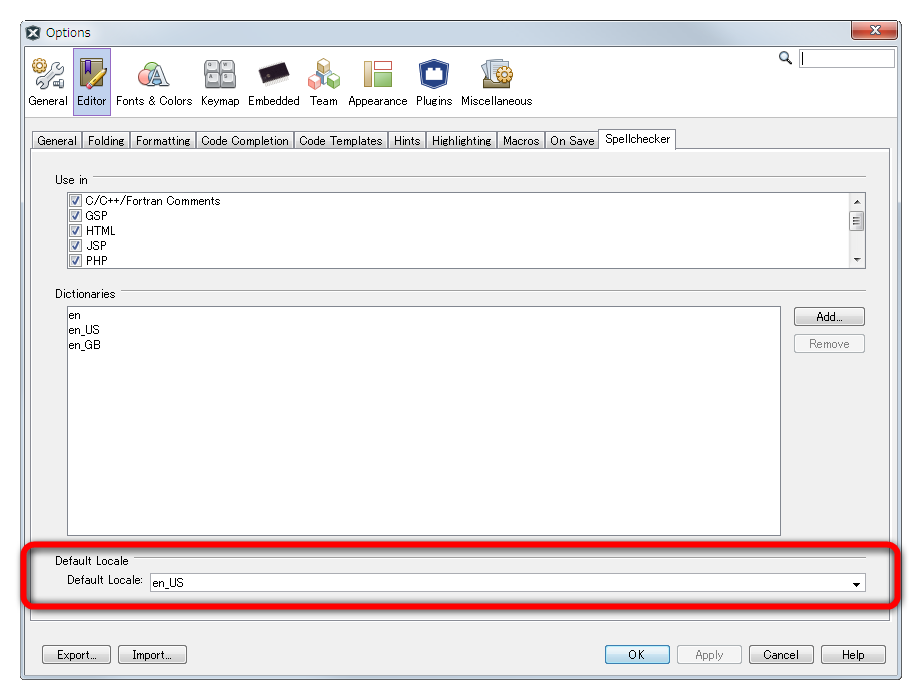MPLAB X IDEの設定【Editor】(2)
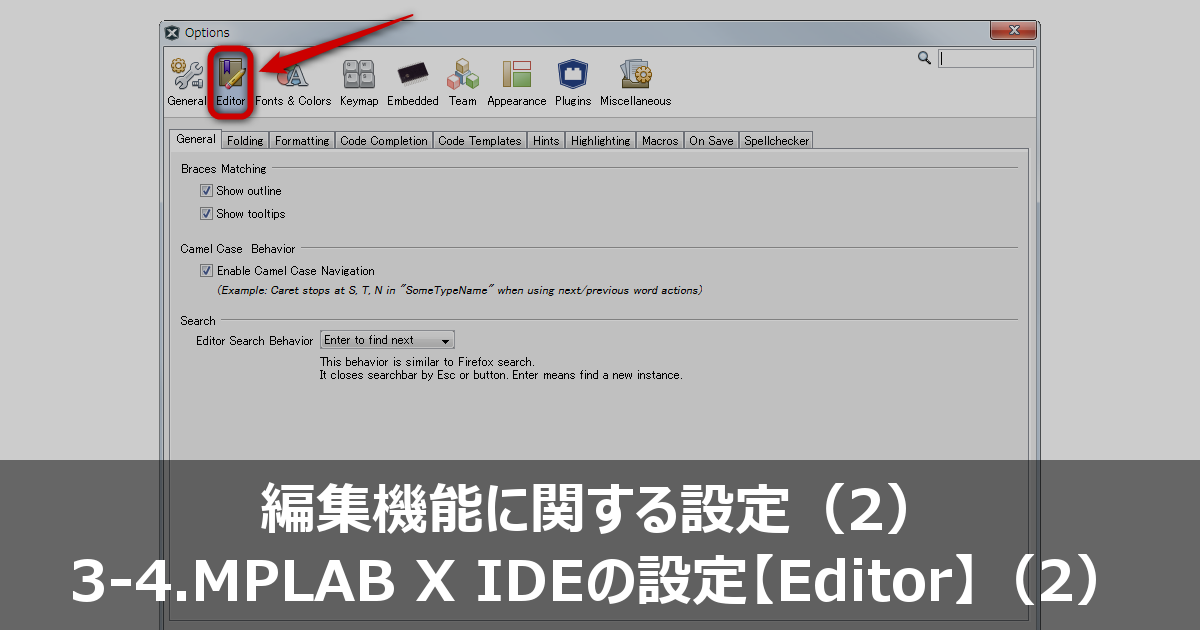
MPLAB X IDEのオプション設定項目(Editor)の中から、Hints(ヒント)・Highlighting(強調表示)・Macros(マクロ)・On Save(保存時の動作)・Spellchecker(スペルチェック)を紹介します。ここで紹介するMPLAB X IDEのバージョンは、v4.05(2017/11/01版)です。
3-4-1.オプション設定画面の表示
3-4-2.Editor(エディター)
Editor(エディター)は、MPLAB X IDEの編集機能に関する挙動を設定する項目です。Options画面の「Editor」をクリックします。
さらに、次の10項目に分類され、各々のタブをクリックして設定します。このページでは、後半のHints(ヒント)・Highlighting(強調表示)・Macros(マクロ)・On Save(保存時の動作)・Spellchecker(スペルチェック)を紹介します。
- General - 一般
- Folding - 折りたたみ
- Formatting - フォーマット
- Code Completion - コード補完
- Code Templates - コードテンプレート
- Hints - ヒント
- Highlighting - 強調表示(ハイライト)
- Macros - マクロ
- On Save - 保存時の動作
- Spellchecker - スペルチェック
3-4-3.Hints(ヒント)タブ
[Hints]タブをクリックして、Hints(ヒント)に関する項目を設定します。
Hints(ヒント)とは、考えられるコンパイルの問題や一般的なエラーに対して、アイコンやメッセージを表示するものです。図3-4-3-1では、未定義の変数に値を代入しようとしたもの(39行目)です。左側にアイコンが表示され、アイコンにマウスポインターを合わせることで、メッセージが表示されます。メッセージの内容は「解決できない識別子」です。なお、このメッセージは、設定画面の[Possible Compile Issues]>[Unresolved Identifer]が有効な時に表示されます。
ヒントとして表示させたいものにチェックを付けます。
3-4-4.Highlighting(強調表示)タブ
[Highlighting]タブをクリックして、Highlighting(強調表示)に関する項目を設定します。
Highlighting(強調表示)とは、関数の宣言や構文エラーの箇所、カーソル位置のシンボルなどを装飾して表示することです。図3-4-4-1では、関数の宣言(main)・構文エラーの箇所(Counter = ;)・カーソル位置のシンボル(Counter)が、強調表示として装飾されています。
図3-4-4-2は、強調表示なしの場合です。
強調表示させたいものにチェックを付けます。
3-4-5.Macros(マクロ)タブ
3-4-6.On Save(保存時の動作)タブ
[On Save]タブをクリックして、On Save(保存時の動作)に関する項目を設定します。
Reformat
保存時に、再フォーマットするかどうかを設定します。選択できる設定値は次の通りです。
- None - しない
- All Lines - すべての行
- Modified Lines Only - 更新行のみ
Remove Trailing Whitespace From
保存時に、末尾の不要な空白を削除するかどうかを設定します。選択できる設定値は次の通りです。
- None - しない
- All Lines - すべての行
- Modified Lines Only - 更新行のみ
3-4-7.Spellchecker(スペルチェック)タブ
[Spellchecker]タブをクリックして、Spellchecker(スペルチェック)に関する項目を設定します。
Spellchecker(スペルチェック)とは、入力した単語を、辞書に照らし合わせて間違いがないかどうかを自動的に確認する機能です。図3-4-7-1では、bariablesという単語が間違いであるメッセージが表示されています。なお、C言語ではコメント中の単語のみがチェックの対象となります。
Use in
スペルチェックの対象となる言語を設定します。C・C++・Fortranではコメント中の単語のみがチェックの対象となります。
Dictionaries
辞書を登録します。
Default Locale
ロケールを設定します。登録された辞書と一致するものが使用されます。