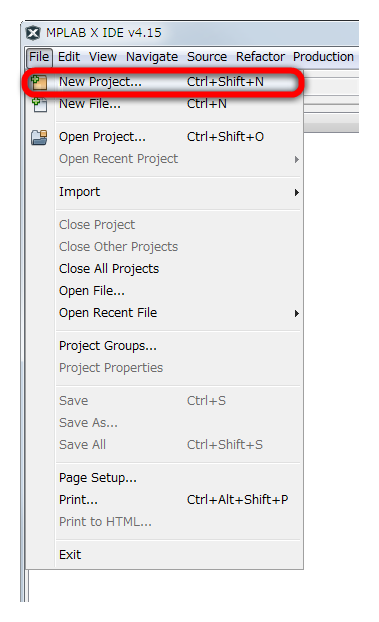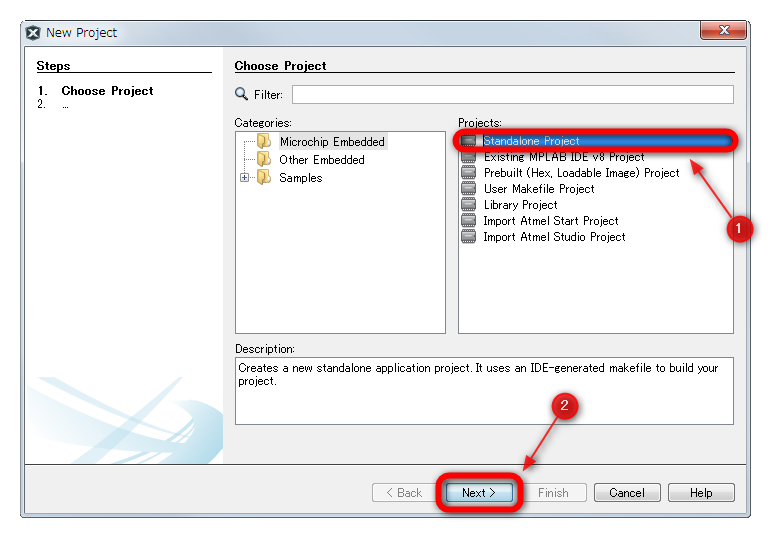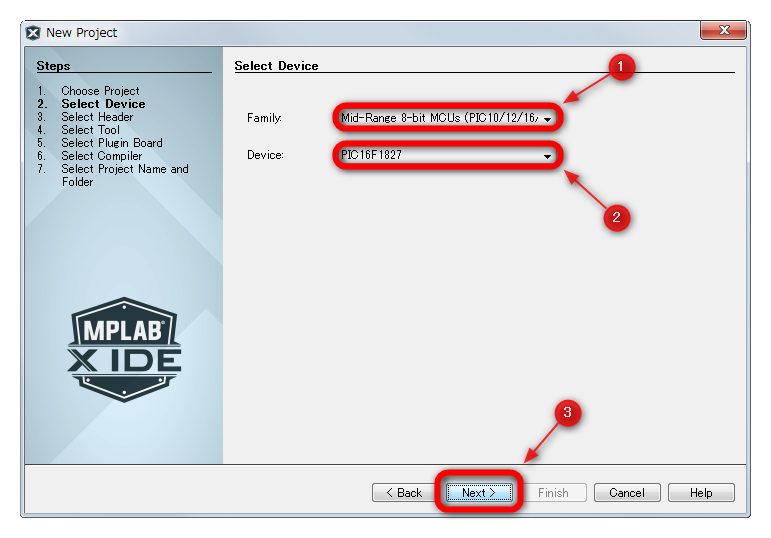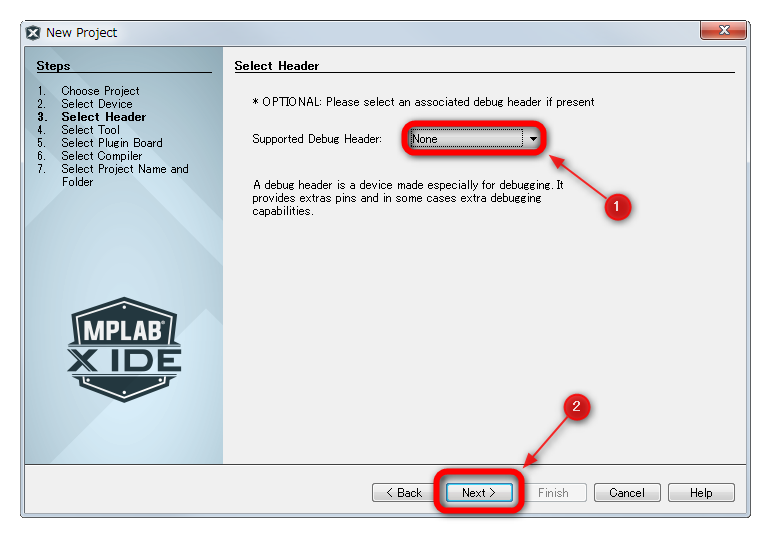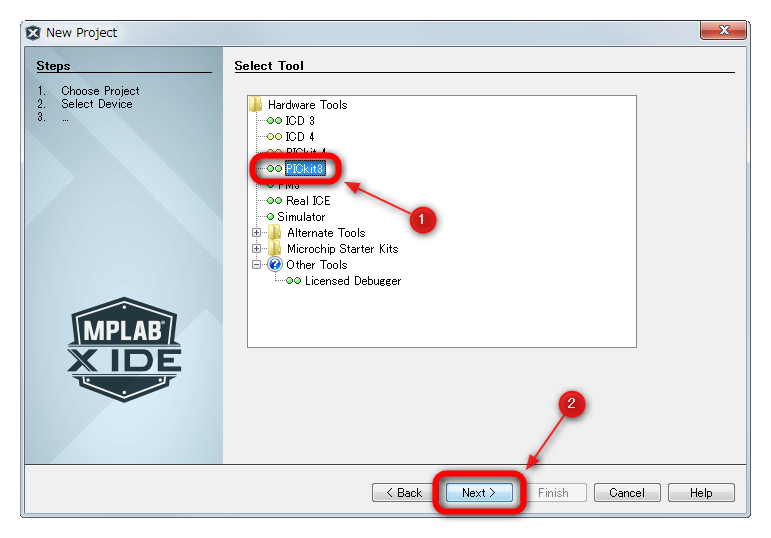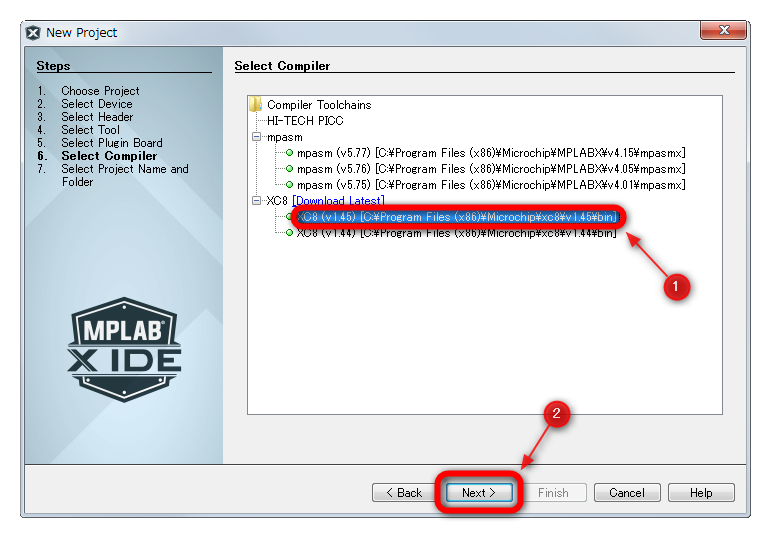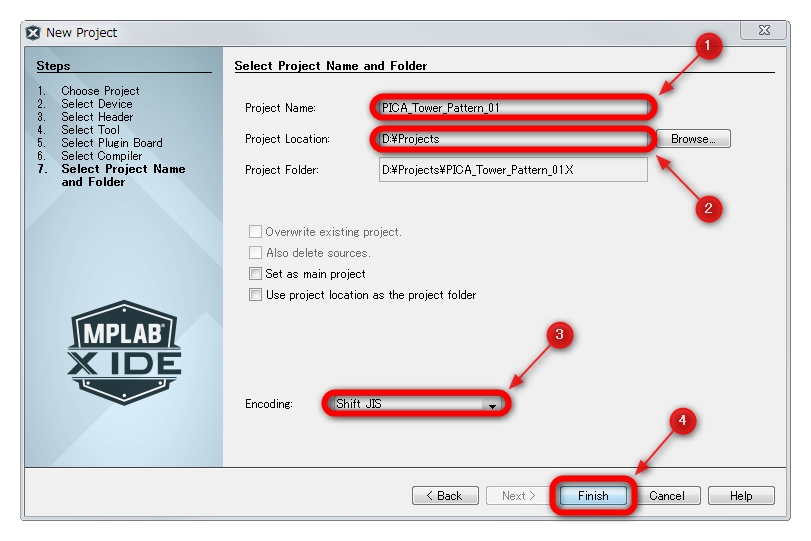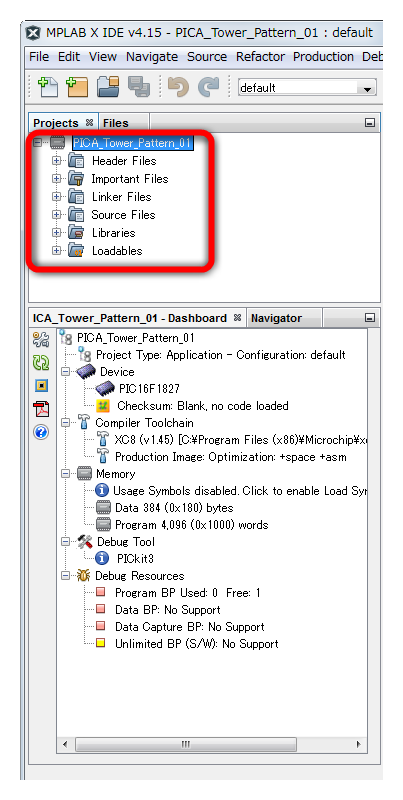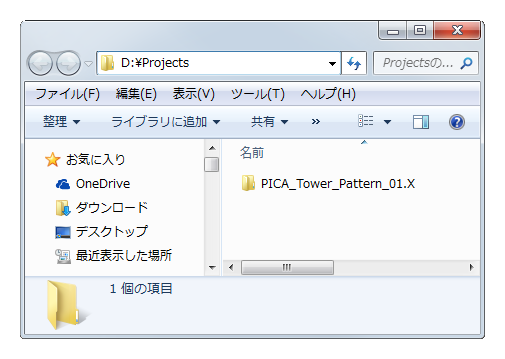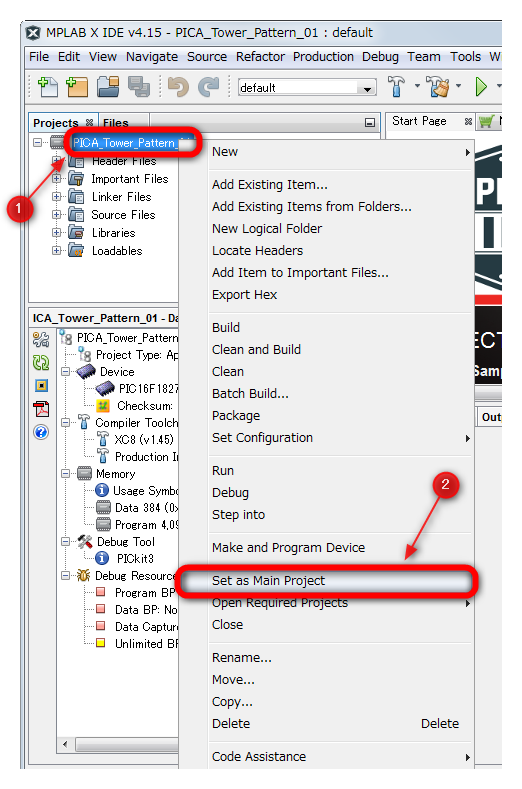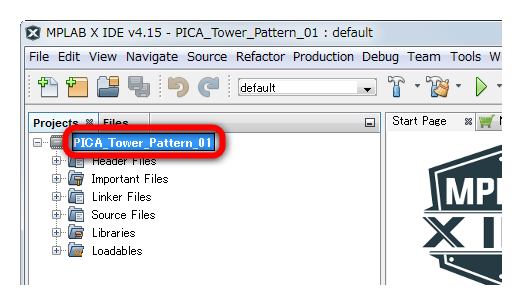新規プロジェクトを作成する
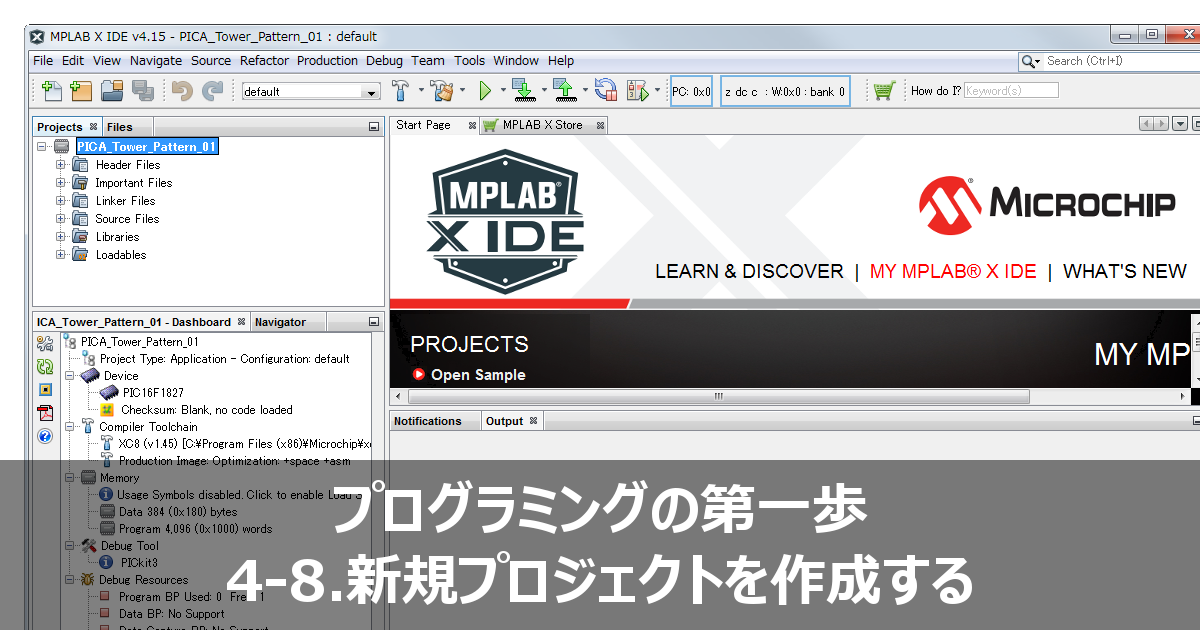
PICマイコンの統合開発環境であるMPLAB X IDEを使ったプログラミングの第一歩となる、新規プロジェクトの作成手順を解説します。
4-8-1.新規プロジェクトの作成
PICマイコンの統合開発環境であるMPLAB X IDEを使ったプログラミングでは、最初にプロジェクトを作成します。プロジェクトは、使用するデバイス(PICマイコンの型番)・コンパイラーの種類・プログラムファイルの保存場所などを管理するもので、プログラミングからビルド、デバイスへの書き込みまで、すべてプロジェクトの配下で行います。
MPLAB X IDEの起動
MPLAB X IDEのアイコンをダブルクリックして起動します。ここで使用するMPLAB X IDEのバージョンは、v4.15です。
なお、起動に関する詳しい情報は「3-1.起動とデスクトップ」で紹介しているので、参考にしてください。
新規プロジェクトの作成
「File」メニューから「New Project...」を選択します。
プロジェクトの作成ウィザードが起動するので、画面に従って進めます。
まず、「Choose Project」画面で、作成するプロジェクトのタイプを選択します。「Standalone Project」が選択されていることを確認して、「Next」ボタンをクリックします。Standalone Projectは、C言語(またはアセンブラ)による標準的なプロジェクトです。
「Select Device」画面で、このプロジェクトで使用するデバイスを選択します。PICA Tower(ピカタワー)では、PIC16F1827が使われているので、まず、「Family」欄で「MidーRange 8-bit MCUs(PIC10/12/16/MCP)」を選択します。続けて、「Device」欄で「PIC16F1827」を選択します。「Next」ボタンをクリックします。
「Select Header」画面で、デバッグヘッダーを選択します。PIC16F1827では、デバッグヘッダーは不要なので「None」が選択されていることを確認して、「Next」ボタンをクリックします。デバッグヘッダーとは、デバイスにデバッグ機能が内蔵されていない場合に、エミュレーション機能を提供する小型のボードです。
「Select Tool」画面で、デバイスへ書き込みするためのツールを選択します。「PICkit3」を選択して、「Next」ボタンをクリックします。PICkit3とパソコンが接続済みの場合、ツール名の下にシリアルナンバーが表示されます。
ツール名の左側にある丸印の色は、デバイスのサポート状況を示します。緑色(完全対応)・黄色(ベータ版)・赤色(未対応)となっています。また、丸印が二つあるものは、左側が「Debugger Tool」、右側が「Programmer Tool」のサポート状況です。
「Select Compiler」画面で、使用するコンパイラーを選択します。C言語を使用するので「XC8」を選択して、「Next」ボタンをクリックします。複数のバージョンがインストールされている場合は、複数の選択肢が表示されるので、バージョンを確認して選択します。ここでは、v1.45を選択しています。
「Select Project Name and Folder」画面で、プロジェクトの名前と保存場所を入力します。ここでは、プロジェクト名に「PICA_Tower_Pattern_01」、保存場所に「D:\Projects」を入力しました。「Encoding」欄が「Shift_JIS」になっていることを確認して、「Finish」ボタンをクリックします。
しばらくすると、プロジェクトが作成され、「Projects」ウィンドウに作成されたプロジェクト名が表示されます。これで、プロジェクトの作成が完了しました。
プロジェクトの保存先(ここでは、D:\Projects)を見てみると、プロジェクト名の後ろに「X」が付いたフォルダーが作成されています。これが、プロジェクトの実体となります。
このプロジェクトを使って、PICA Tower(ピカタワー)のプログラミングをしていきます。最後に、いま作成したプロジェクトが、メインプロジェクトであることを明示するために、プロジェクト名を右クリックして、「Set as Main Project」を選択します。
メインプロジェクトにすると、プロジェクト名が太字になります。
PICマイコン関連のおすすめ品
PIC16F1827を使用した、赤・緑・青・黄のLED27個を円柱状に光らせる3Dイルミネーションキットです。PIC16F1827のプログラムは書き換えが可能で、C言語によるプログラミングが学習できます。詳しいマニュアルは株式会社イーケイジャパンよりダウンロードできます。
エレキット ピカ・タワー AW-864
エレキットのアートする電子工作シリーズ。 LED(発光ダイオード)を使用した3Dイルミネーションキットです。LEDは赤・緑・青・黄の4色、全部で27個使用して、円柱状に配置したLEDを光らせます。
PICマイコンのプログラミング(C言語)について、最新の開発環境を使って解説した役立つ一冊です。
PIC16F1ファミリのアーキテクチャ、新しい開発環境であるMPLAB IDE Xの使い方、C言語によるPICのファームウェア開発方法、内蔵モジュールの使い方と具体的な製作例などについて詳細に解説しています。