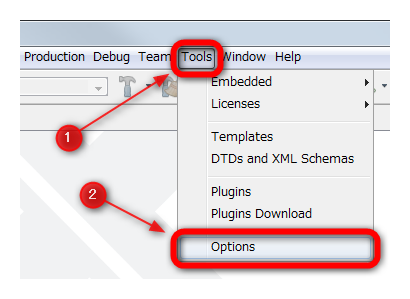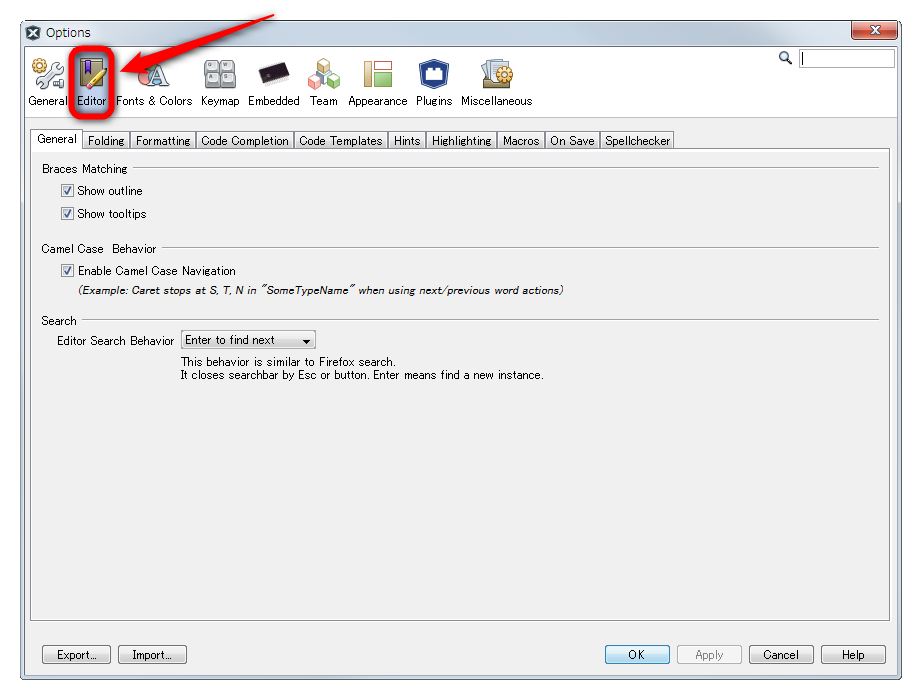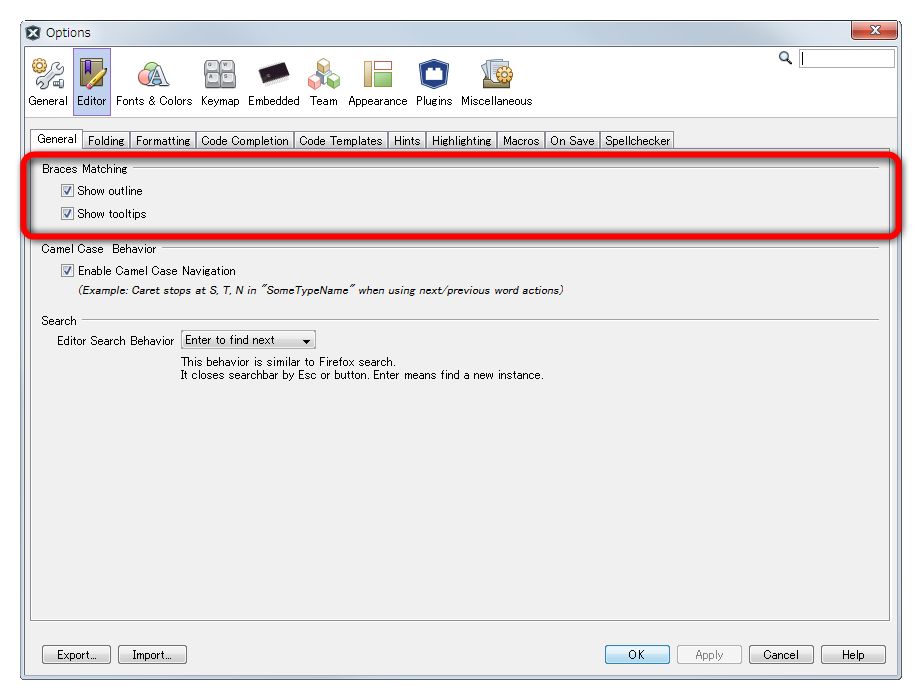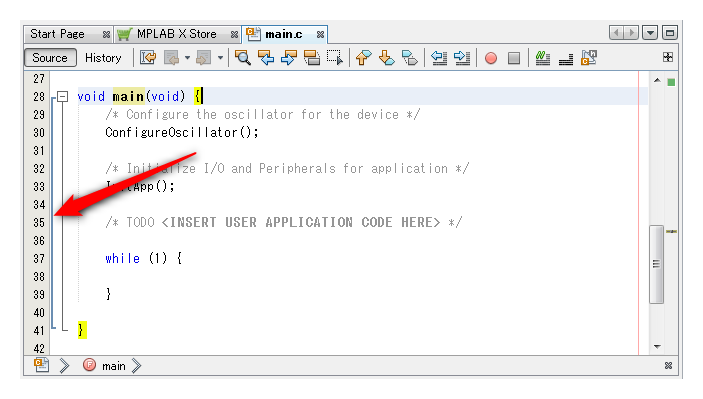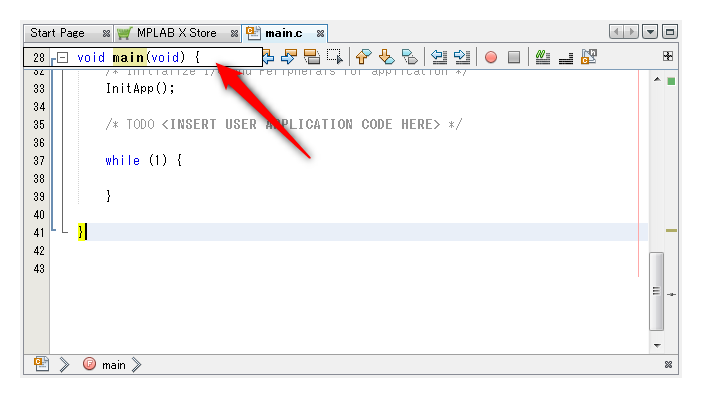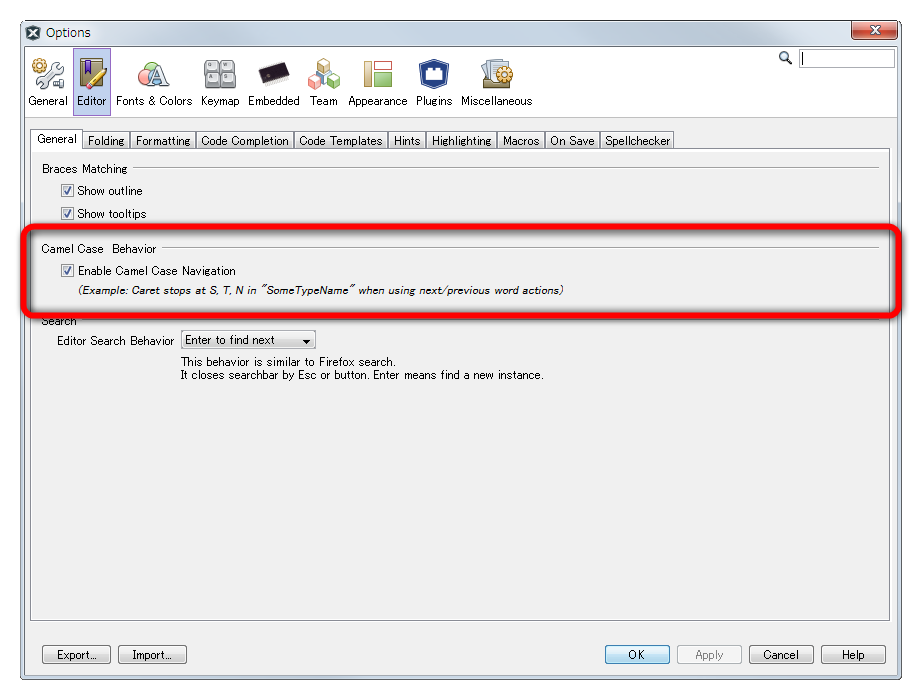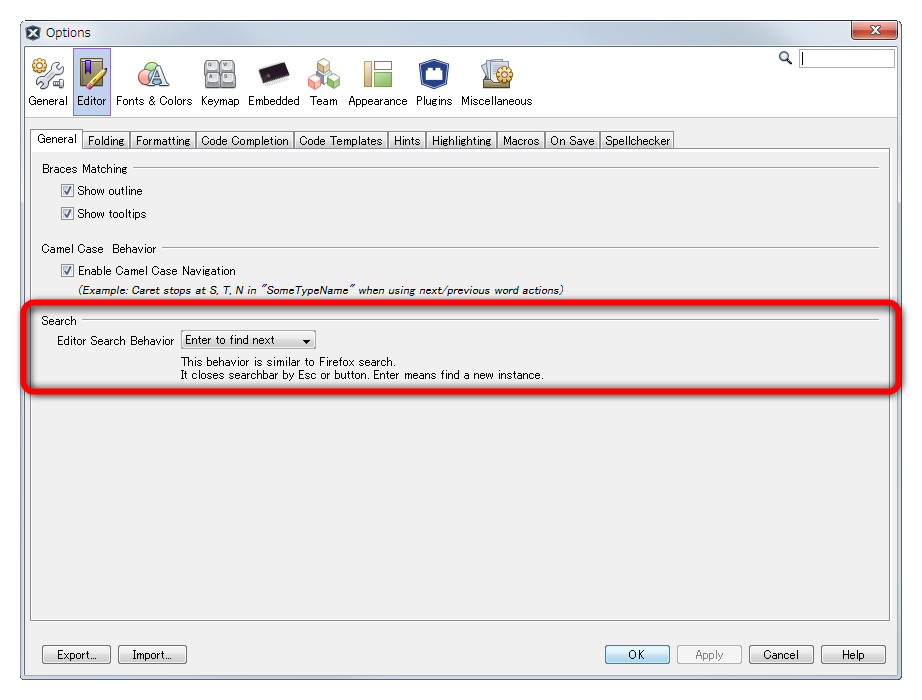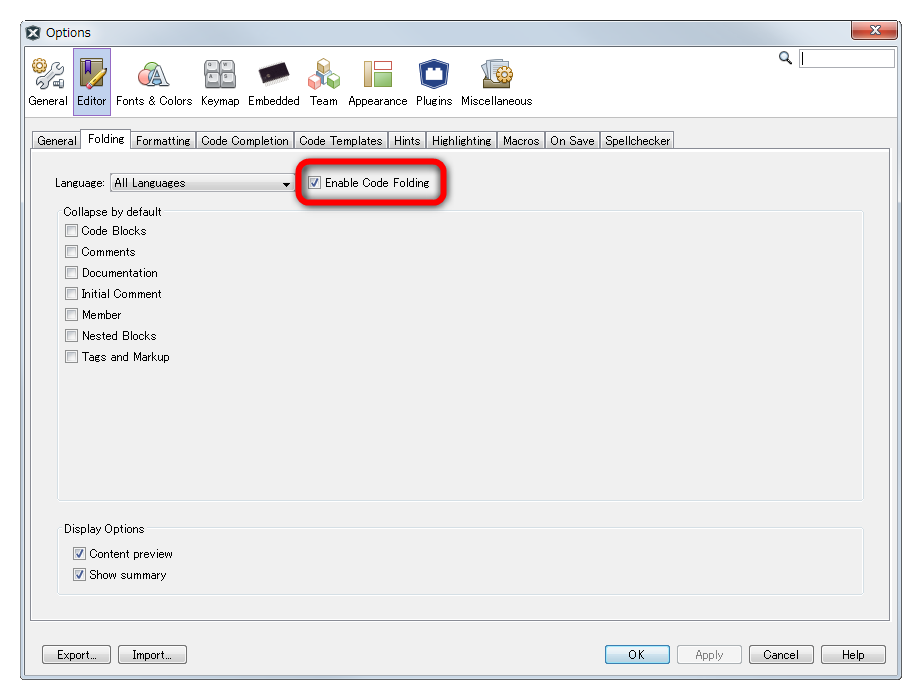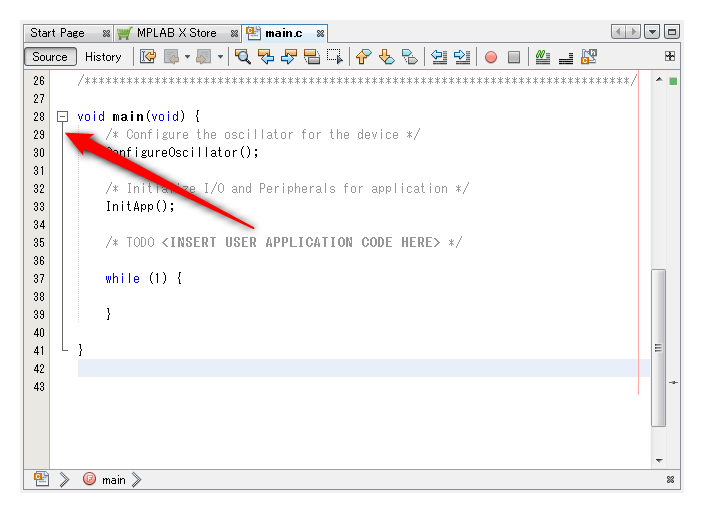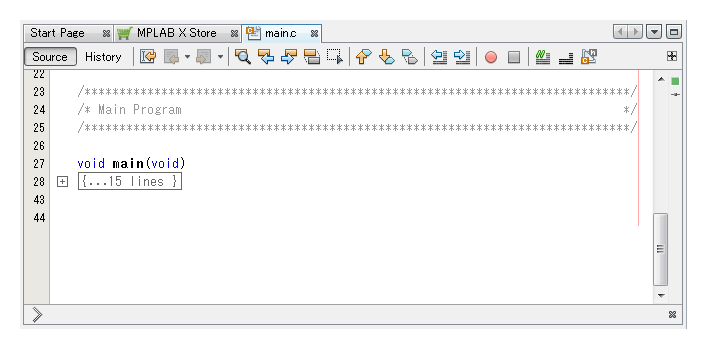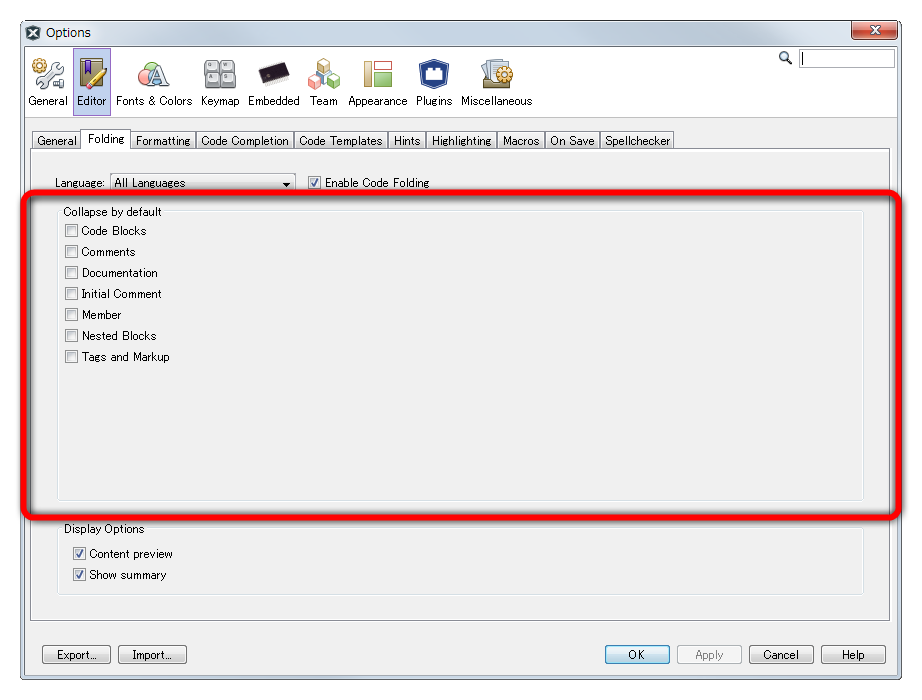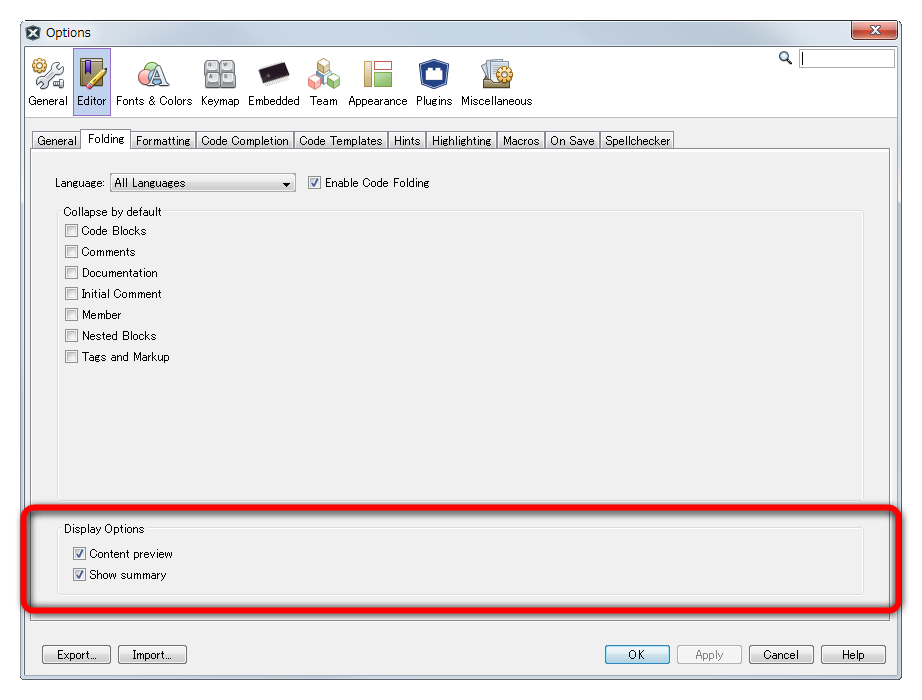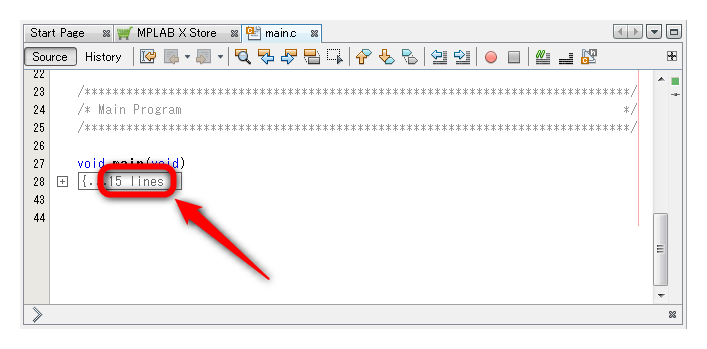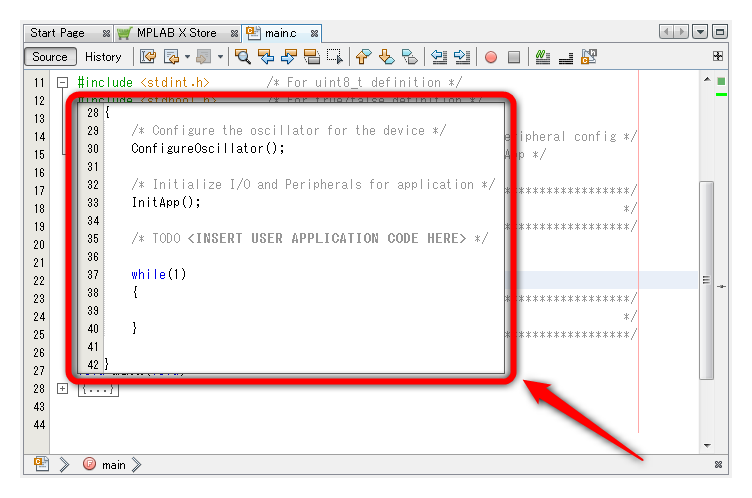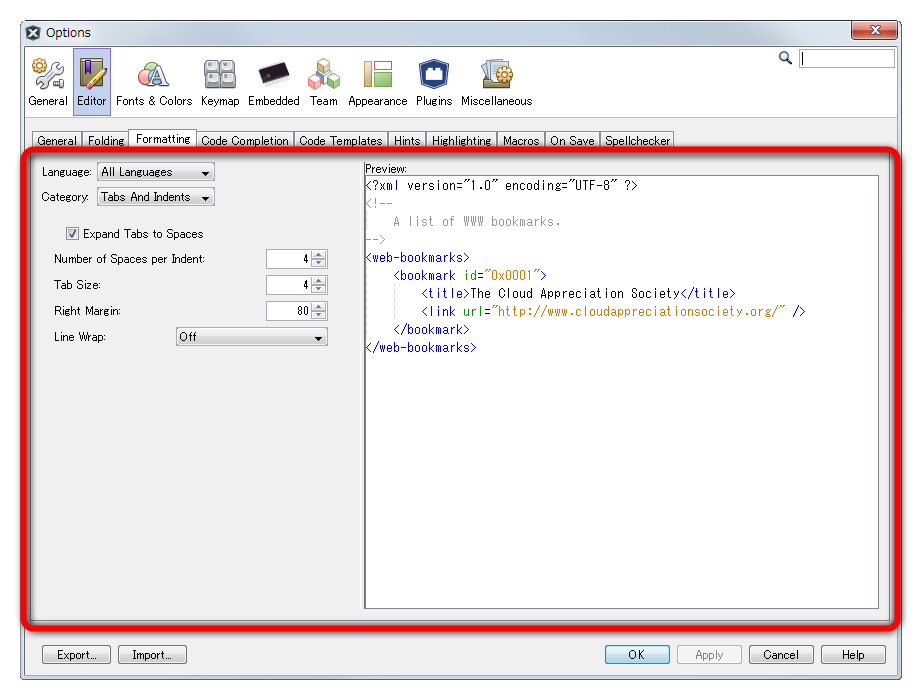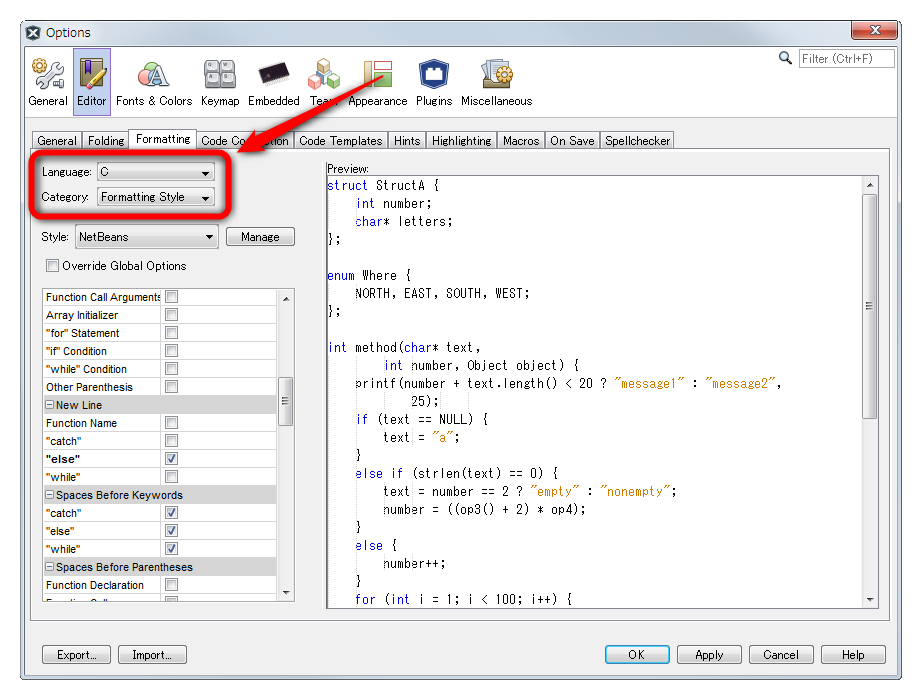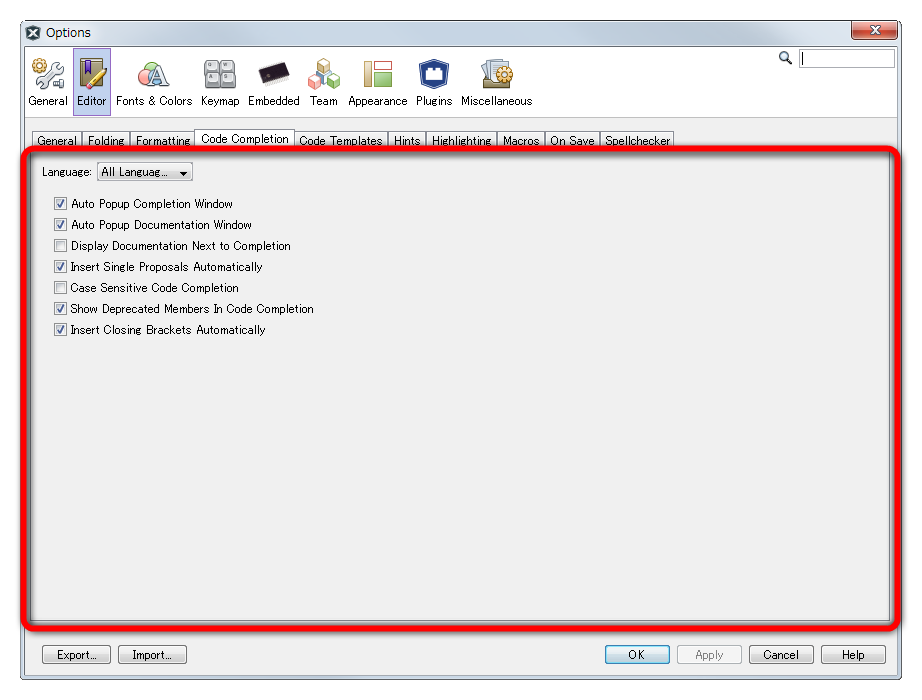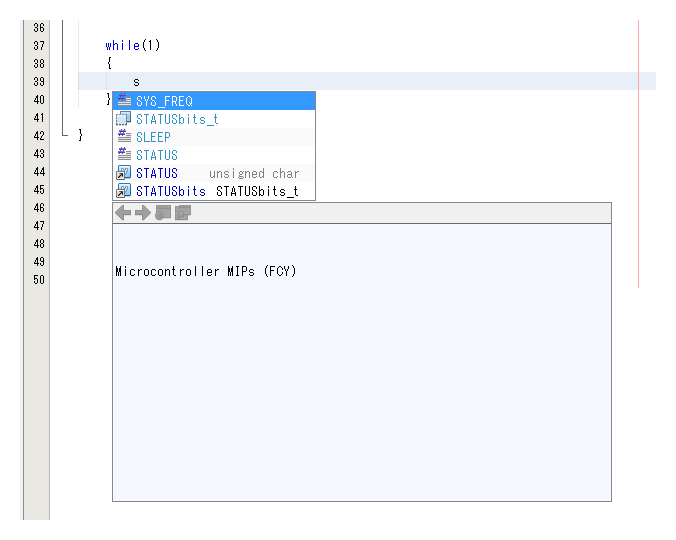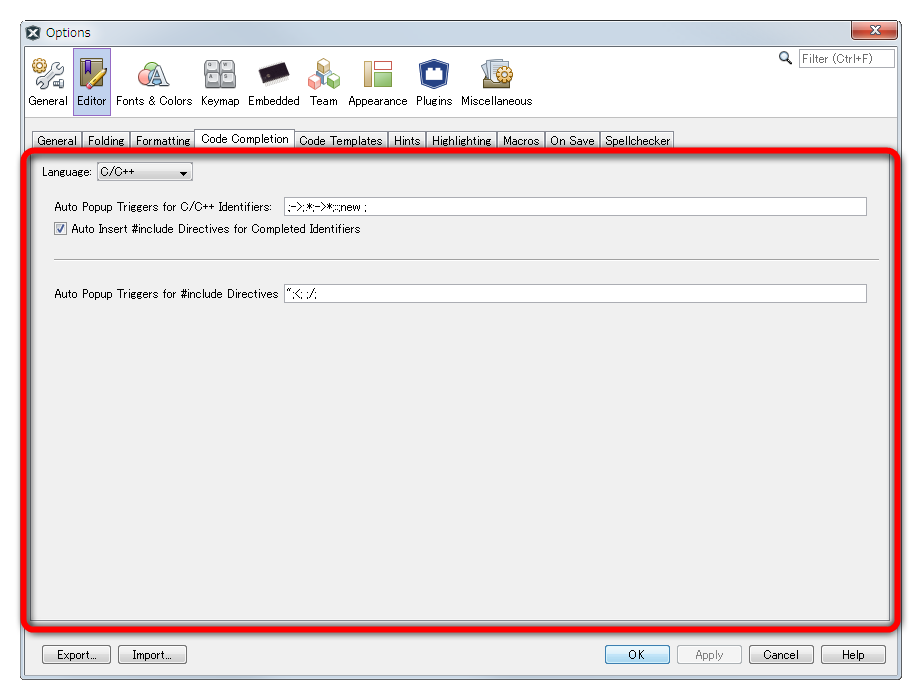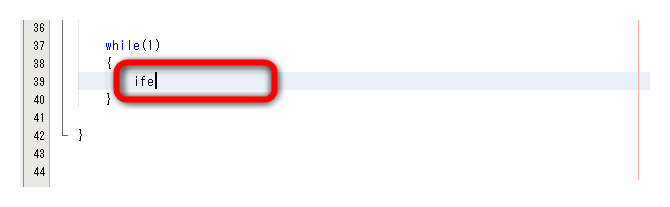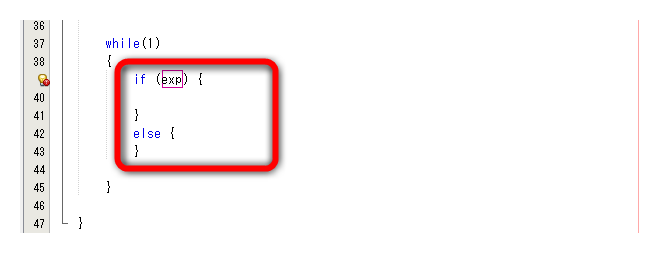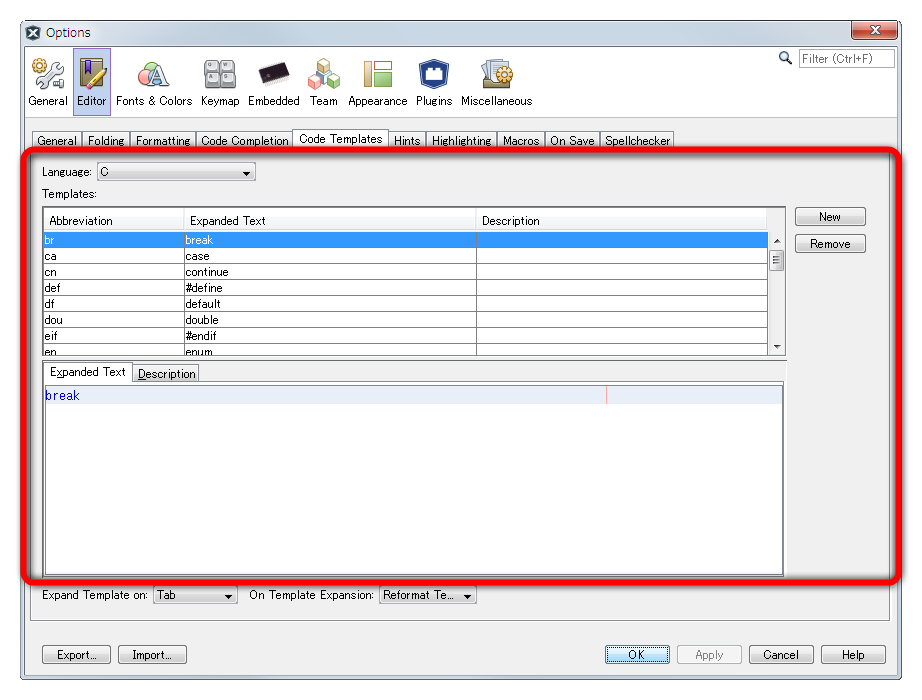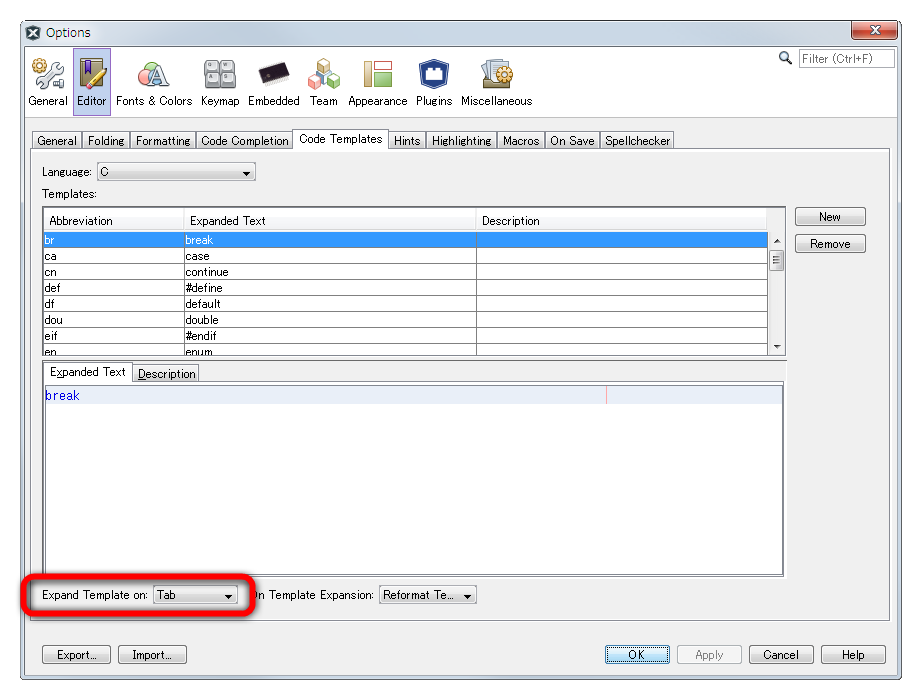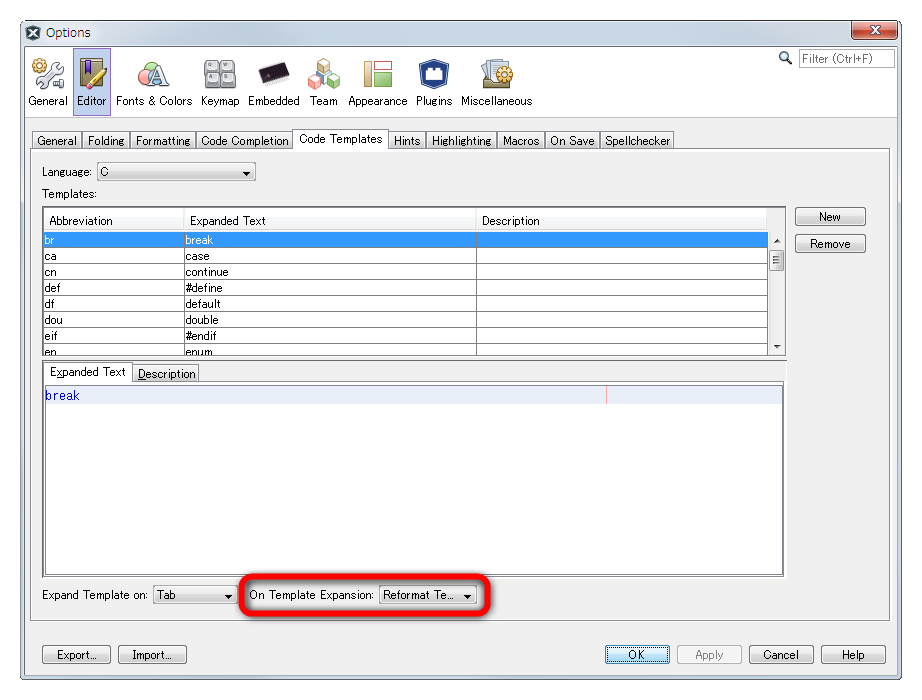MPLAB X IDEの設定【Editor】(1)
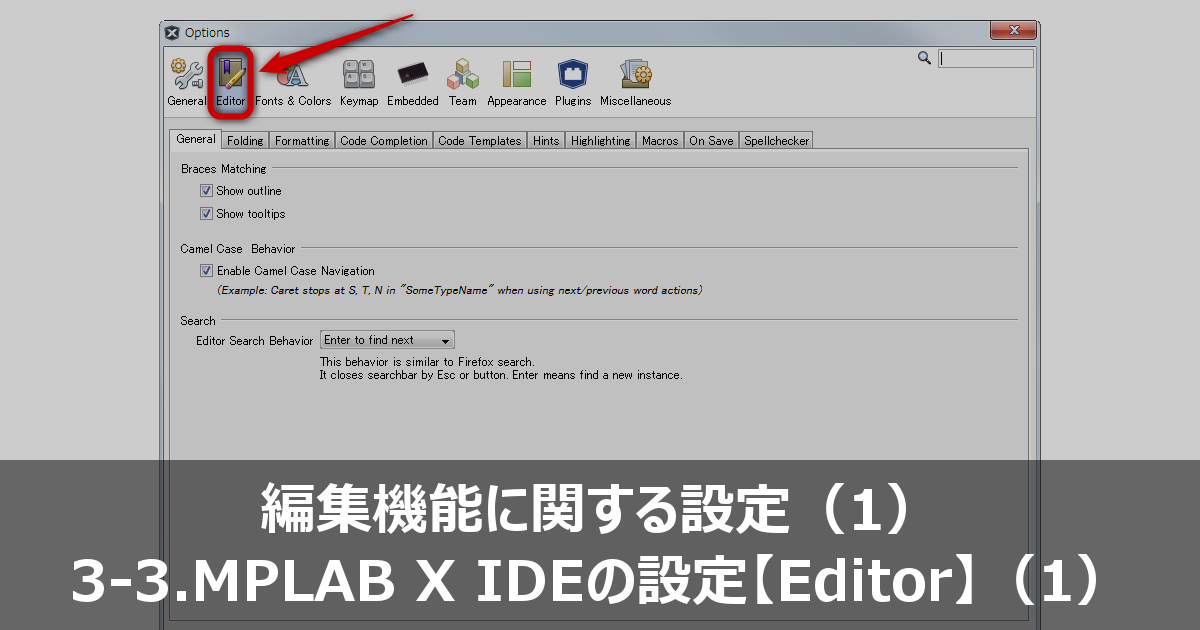
MPLAB X IDEのオプション設定項目(Editor)の中から、General(一般)・Folding(折りたたみ)・Formatting(フォーマット)・Code Completion(コード補完)・Code Templates(コードテンプレート)を紹介します。ここで紹介するMPLAB X IDEのバージョンは、v4.05(2017/11/01版)です。
3-3-1.オプション設定画面の表示
3-3-2.Editor(エディター)
Editor(エディター)は、MPLAB X IDEの編集機能に関する挙動を設定する項目です。Options画面の「Editor」をクリックします。
さらに、次の10項目に分類され、各々のタブをクリックして設定します。このページでは、前半のGeneral(一般)・Folding(折りたたみ)・Formatting(フォーマット)・Code Completion(コード補完)・Code Templates(コードテンプレート)を紹介します。
- General - 一般
- Folding - 折りたたみ
- Formatting - フォーマット
- Code Completion - コード補完
- Code Templates - コードテンプレート
- Hints - ヒント
- Highlighting - 強調表示(ハイライト)
- Macros - マクロ
- On Save - 保存時の動作
- Spellchecker - スペルチェック
3-3-3.General(一般)タブ
[General]タブをクリックして、General(一般)に関する項目を設定します。
Braces Matching(波括弧の一致)
一致する波括弧(中括弧)に対して、アウトラインとツールチップを表示するかどうかを設定します。
- Show outline - アウトラインを表示
- Show tooltips - ツールチップを表示
アウトラインの表示を有効にすると、編集エリアでカーソルが波括弧の前後にある時、対応する波括弧との間に線が引かれます。
ツールチップの表示を有効にすると、編集エリアでカーソルが「後方の波括弧」の前後にある時、対応する「前方の波括弧」が編集エリア外なら、上部にツールチップとして簡易表示されます。図3-3-3-3では、編集エリアに32行目~43行目までが表示されていますが、41行目の波括弧に対応する28行目の波括弧がツールチップとして上部に簡易表示されています。
Camel Case Behavior(キャメルケースの動作)
キャメルケースナビゲーションを有効にするかどうかを設定します。
- Enable Camel Case Navigation - キャメルケースナビゲーションの有効化
キャメルケースとは、複合語を一つの識別子として用いる場合に、各単語の先頭を大文字で表す形式のことです。例えば「CamelCaseBehavior」などです。
編集エリアで、[Ctrl]キーを押しながら左右の[矢印]キーを押すと、単語ごとにカーソルを移動させる「ワードアクション」が使えます。キャメルケースナビゲーションを有効にすると、移動時に各要素の先頭でカーソルが停止します。例えば「SomeTypeName」の場合、「S」「T」「N」にカーソルが停止します。無効時は、先頭の「S」のみ停止します。
Editor Search Behavior(検索の動作)
検索バーに検索キーワードを入力して、[Enter]キーを押した時の動作を設定します。選択できる設定値は次の通りです。
- Enter to find next - [Enter]キーで続けて検索する
- Enter to finish search - [Enter]キーで一度のみ検索を行い、検索バーを閉じる
3-3-4.Folding(折りたたみ)タブ
[Folding]タブをクリックして、Folding(折りたたみ)に関する項目を設定します。コードの折りたたみを有効にするかどうかを設定します。
- Enable Code Folding - コードの折りたたみの有効化
折りたたみとは、コードブロックなどの単位で、ブロック中のコードを省略して表示する機能のことです。図3-3-4-1の矢印で示した線で囲まれた部分が一つのコードブロックです。上部の[-]をクリックすると折りたたまれ、ブロック内のコード表示が省略されます。
Collapse by default(初期時に折りたたみ)
ソースファイルを開いた時、あらかじめ折りたたんだ状態にするものを設定します。チェックを付けると、ソースファイルを開いた直後に折りたたまれます。
- Code Block - コードブロック
- Comments - コメント
- Documentation - ドキュメント
- Initial Comment - 初期コメント
- Member - メンバー
- Nasted Blocks - 入れ子になったブロック
- Tags and Markup - タグとマークアップ
Display Options(表示オプション)
折りたたみ時の表示オプションを設定します。
- Content preview - 内容を確認表示する
- Show summary - サマリーを表示する
折りたたみ時の「サマリー」とは、折りたたまれた部分に表示される行数のことです。
また、折りたたまれた部分にマウスカーソルを合わせると、その内容が別のウィンドウでプレビューされます。「Content preview」の有効化は、このプレビューのことだと思ったのですが、表示・非表示を変えることはできませんでした。「Content preview」について、ご存知の方教えてください。ヘルプも「Content preview」の説明は空欄になっています。
3-3-5.Formatting(フォーマット)タブ
[Formatting]タブをクリックして、Formatting(フォーマット)に関する項目を設定します。All Languageは、すべての言語に共通な設定です。
- Expand Tabs to Spaces - タブをスペースに展開する
- Number of Spaces per Indent - インデントのスペース数
- Tab Size - タブの長さ
- Right Margin - 右のマージン
- Line Wrap - 折り返しの設定(しない・単語・どこでも)
MPLAB X IDEでは、メニューから[Source]>[Format]を選択すると、自動的にコードの体裁が整います。言語を指定することで、その言語のフォーマットルールを設定することができます。
3-3-6.Code Completion(コード補完)タブ
[Code Completion]タブをクリックして、Code Completion(コード補完)に関する項目を設定します。All Languageは、すべての言語に共通な設定です。
- Auto Popup Completion Window - コード補完を自動的にポップアップする
- Auto Popup Documentation Window - ドキュメントを自動的にポップアップする
- Display Documentation Next to Completion - 補完の横にドキュメントを表示する
- Insert Single Proposals Automatically - 提案が一つのときは自動的に挿入する
- Case Sensitive Code Completion - 大小文字を区別する
- Show Deprecated Members In Code Completion - コード補完に非推奨を表示する
- Insert Closing Brackets Automatically - 閉じ括弧を自動的に挿入する
コード補完とは、入力中の文字に対して候補となるコードを推測する機能で、MPLAB X IDEでは[Ctrl]キーと[スペース]キーを同時に押すことで一覧が表示されます。図3-3-6-1は、「s」を入力して[Ctrl]キーと[スペース]キーを同時に押した例です。コード補完の一覧(SYS_FREQ・STATUSbits_tなど)とコードに対するドキュメントが表示されます。
Languageで言語を選択すると、コード補完を自動的に行うためのトリガーとなる文字列を指定することができます。
3-3-7.Code Templates(コードテンプレート)タブ
[Code Templates]タブをクリックして、Code Templates(コードテンプレート)に関する項目を設定します。
Code Templates(コードテンプレート)とは、あらかじめテンプレートに省略名を付けて登録しておくことで、コード入力を省力化するものです。例えば、図3-3-7-1のように省略名「ife」を入力して、[Tab]キーを押すと、図3-3-7-2のようにテンプレート「if(exp){}else{}」に展開されます。
Templates
Languageで言語を選択して、省略名(Abbreviation)とテンプレートとなる展開後の文字(Expanded Text)を登録します。
Expand Template on
省略名をテンプレートに展開するキーを設定します。選択できる設定値は次の通りです。
- Space
- Shift+Space
- Tab
- Enter
On Template Expansion
展開後の動作について設定します。選択できる設定値は次の通りです。
- Reformat Text - フォーマットする
- Reindent Text - インデントする
- Do nothing - 何もしない