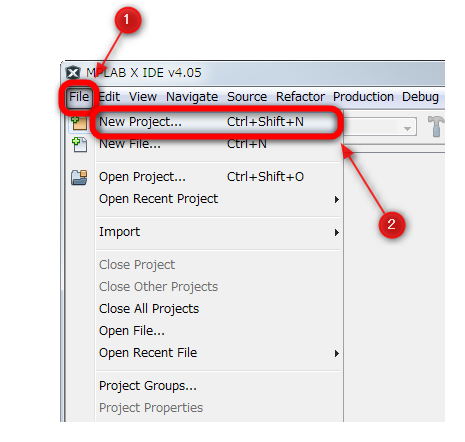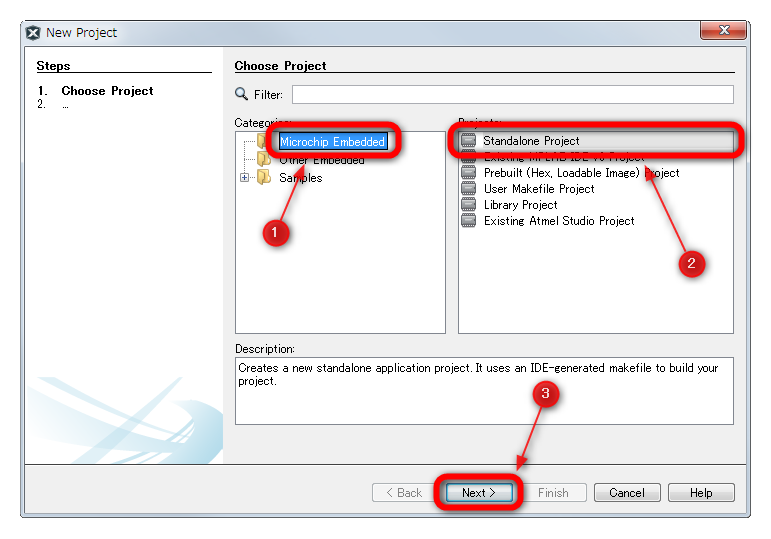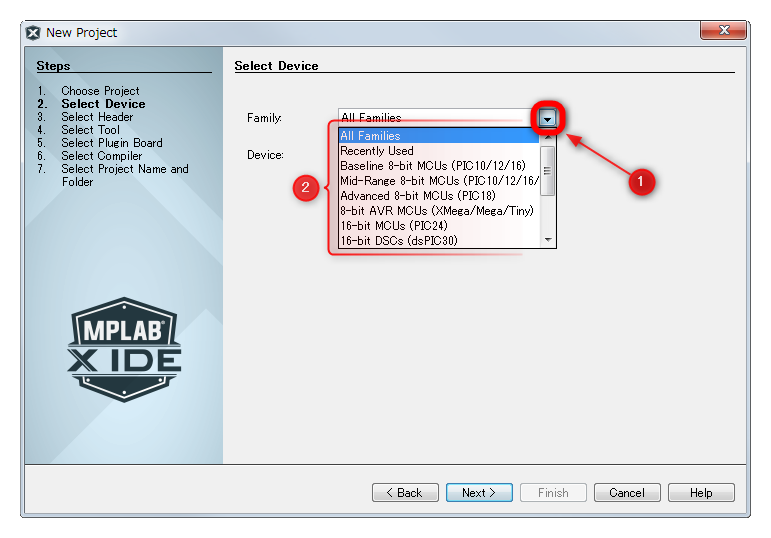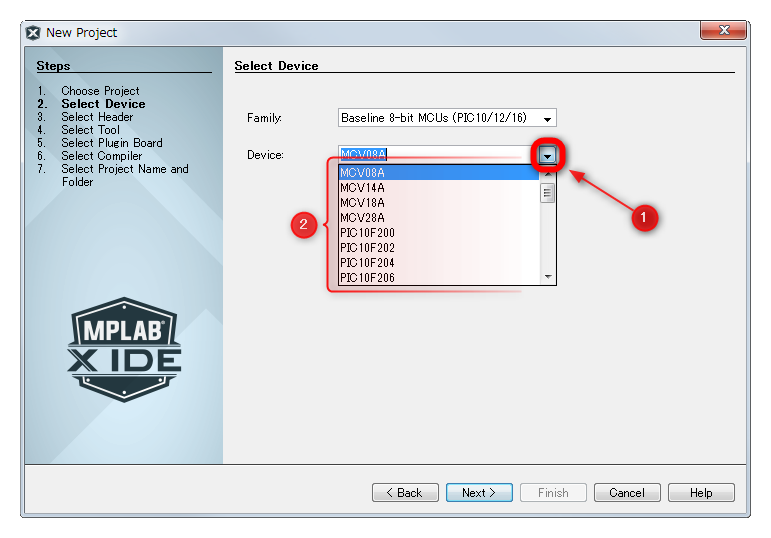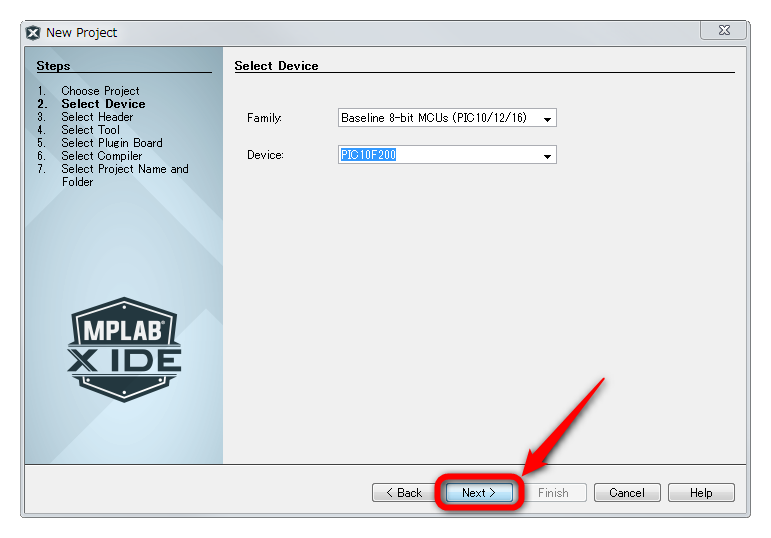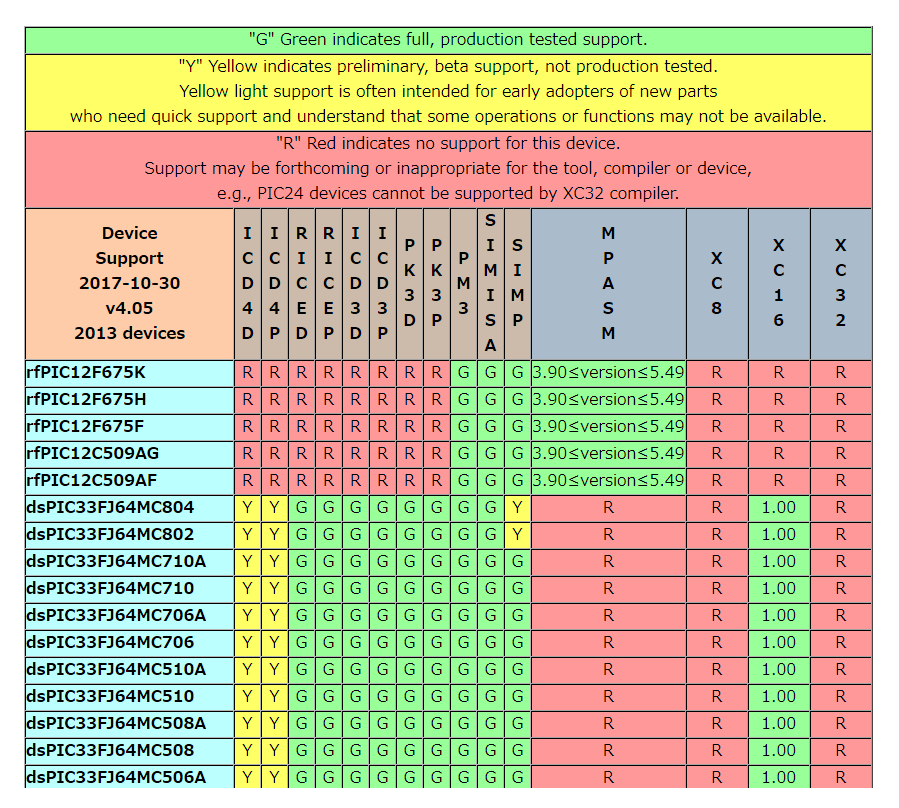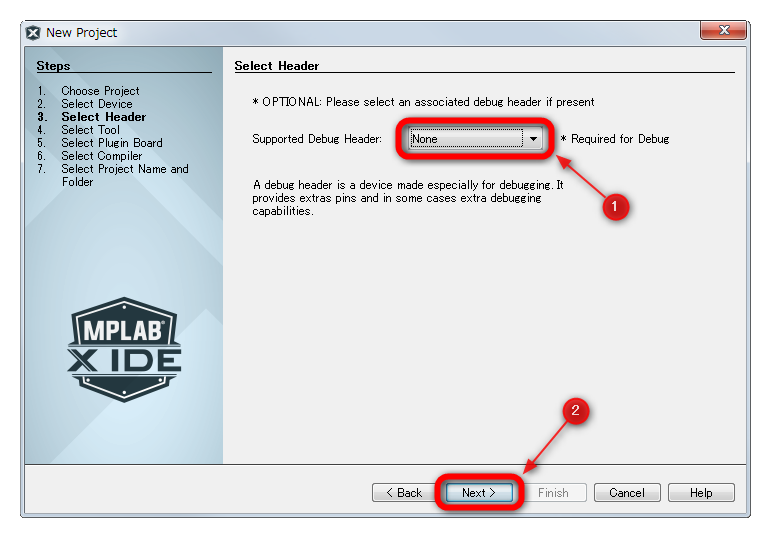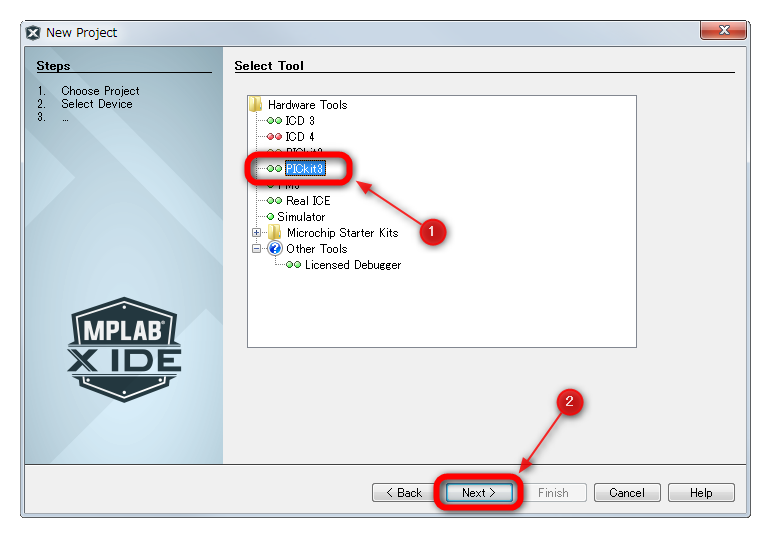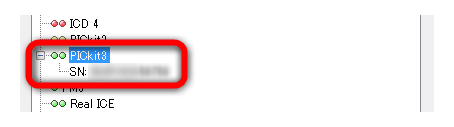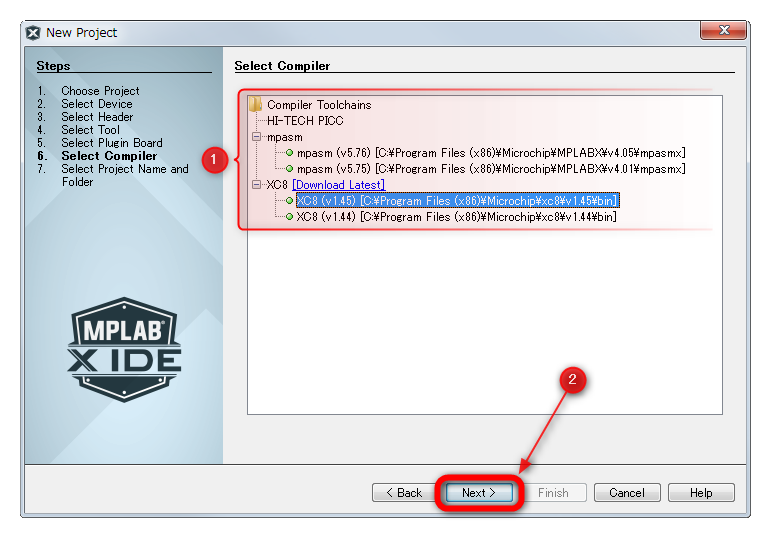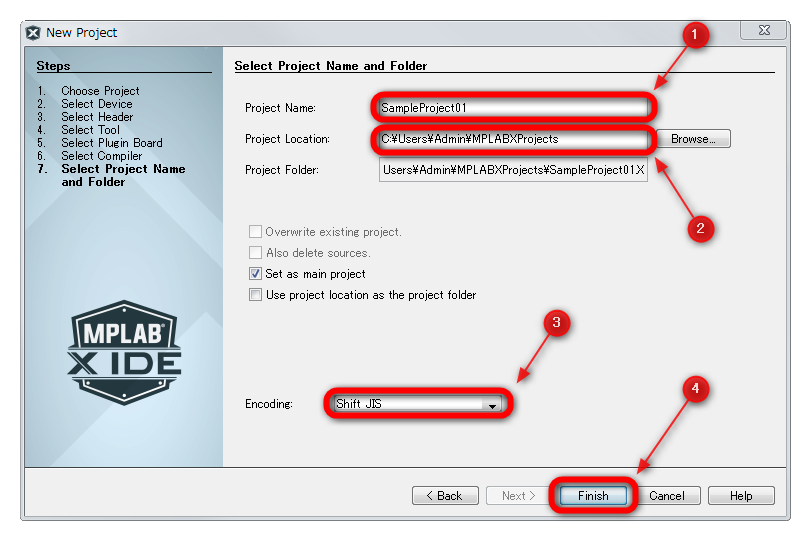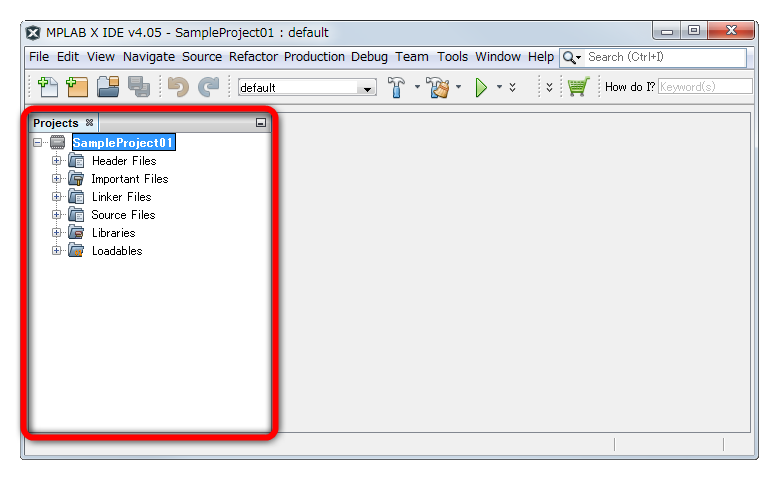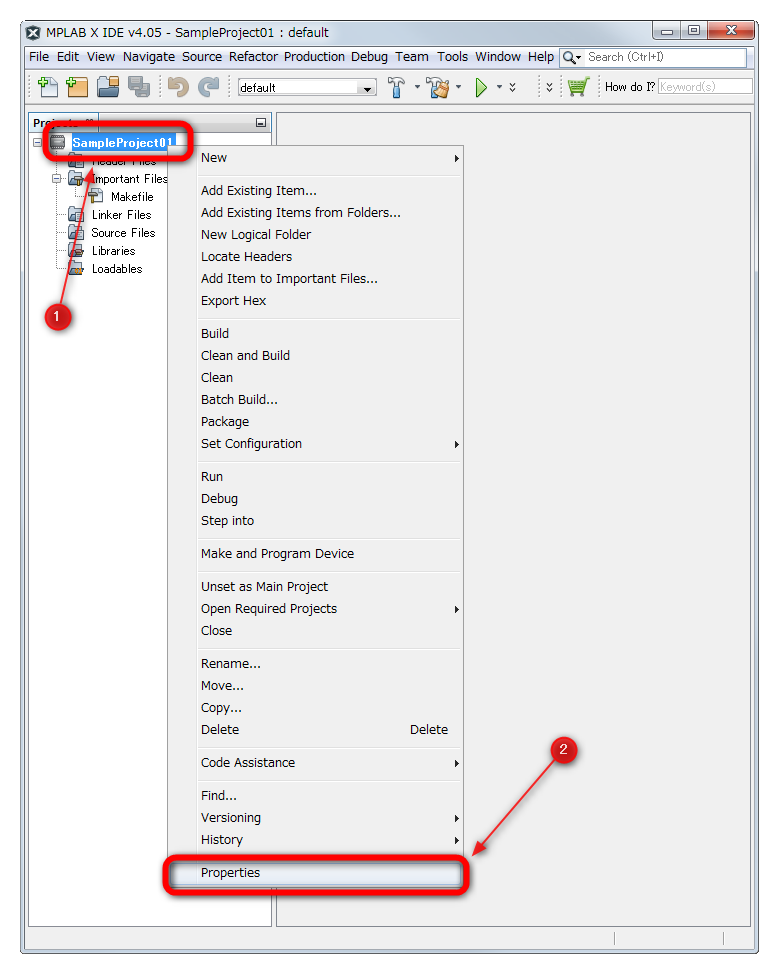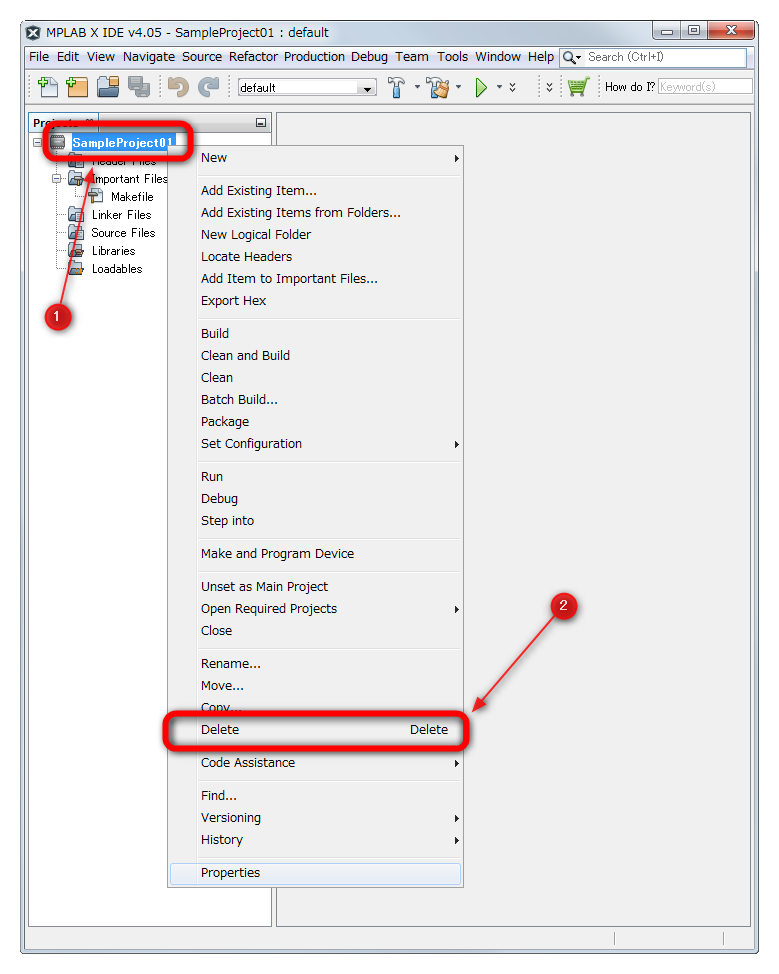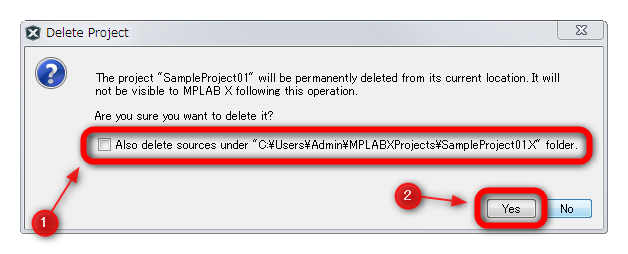プロジェクトの作成
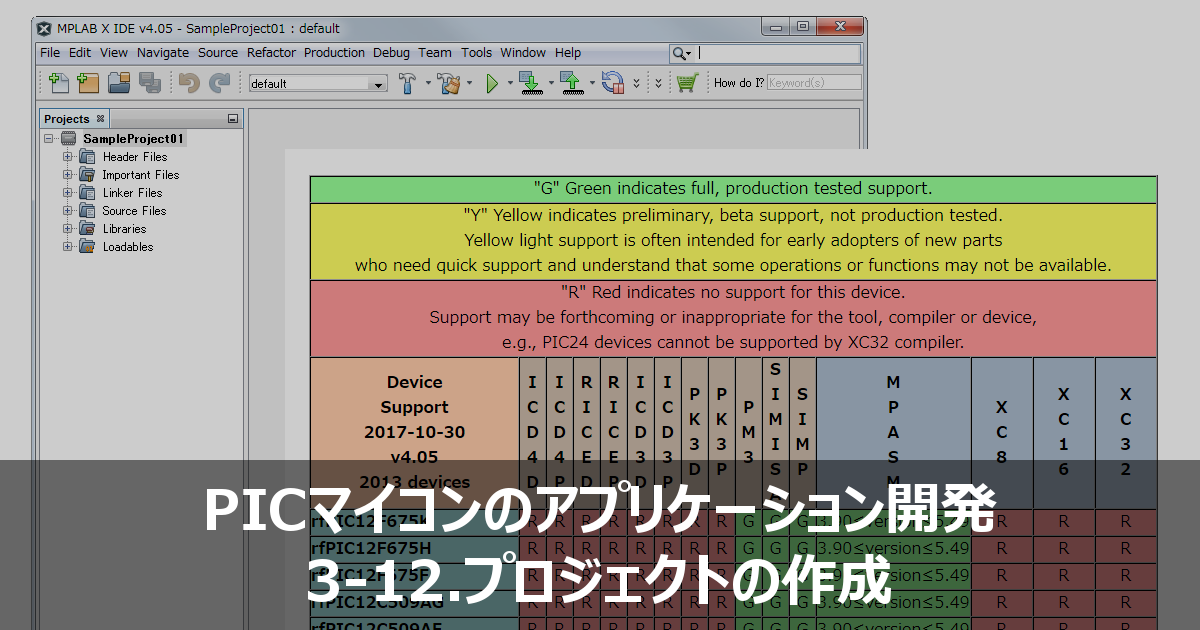
MPLAB X IDEを使った開発では、まず最初にプロジェクトを作成します。ここでは、プロジェクトの作成手順について紹介します。ここで紹介するMPLAB X IDEのバージョンは、v4.05(2017/11/01版)です。
3-12-1.プロジェクトとは
MPLAB X IDEを使ったPICマイコンのアプリケーション開発では、まず最初に「プロジェクト」を作成します。プロジェクトの作成時に、使用するPICマイコン・PICkit3などのツール・コンパイラーなどを設定します。ひとつのプロジェクトで、1種類のPICマイコンを管理することができます。また、使用する言語のソースファイル・ヘッダーファイルなどもプロジェクトに登録して管理します。
3-12-2.プロジェクトの作成
MPLAB X IDEのメニューから[File]>[New Project...]を選択します。
これから作成するプロジェクトのタイプを選択する画面が表示されます。Categoriesが[Microchip Embedded]、Projectsが[Standard Project]であることを確認して、[Next >]をクリックします。
プロジェクトに登録するデバイス(PICマイコン)を選択する画面が表示されます。登録するPICマイコンのファミリーをFamilyのプルダウンリストから選択します。PICマイコンのファミリーがわからない場合は、そのまま[All Families]とします。
続けて、Deviceのプルダウンリストから、登録するPICマイコンを選択します。
図3-12-2-5は、[Baseline 8-bit MCUs(PIC10/12/16)]ファミリーの[PIC10F200]を選択した例です。プロジェクトに登録するPICマイコンに間違いがなければ[Next >]をクリックします。
サポートされるPICマイコンは、MPLAB X IDEのバージョンによって異なります。サポート対象は、MPLAB X IDEのインストール時に作成されるドキュメントフォルダー内に一覧があります。推奨値でMPLAB X IDEをインストールしている場合、PICマイコンのサポート一覧はC:\Program Files (x86)\Microchip\MPLABX\v4.05\docs\Device Support.htmです。(バージョンv4.05)
デバッグヘッダーの選択画面が表示されます。Supported Debug Headerが[None]であることを確認して、[Next >]をクリックします。
ツールの選択画面が表示されます。使用するツールを選択して[Next >]をクリックします。図3-12-2-7は[PICkit3]を選択した例です。
コンパイラーの選択画面が表示されます。使用するコンパイラーを選択して[Next >]をクリックします。図3-12-2-8は、8ビット用CコンパイラーのXC8(v1.45)を選択した例です。
最後にプロジェクト名を付けます。プロジェクトの保存場所は、ユーザーフォルダー直下にあるMPLABXProjectsですが、変更することもできます。また、ソースファイル中のコメントに日本語を使用する場合は、Encodingを[Shift_JIS]にします。[Finish]をクリックします。
MPLAB X IDEのプロジェクトウィンドウに、作成したプロジェクトが表示されます。