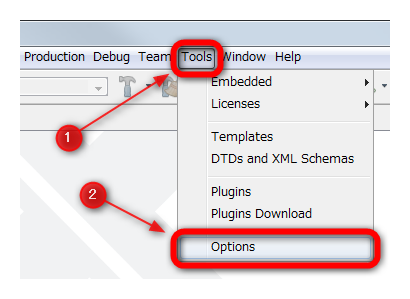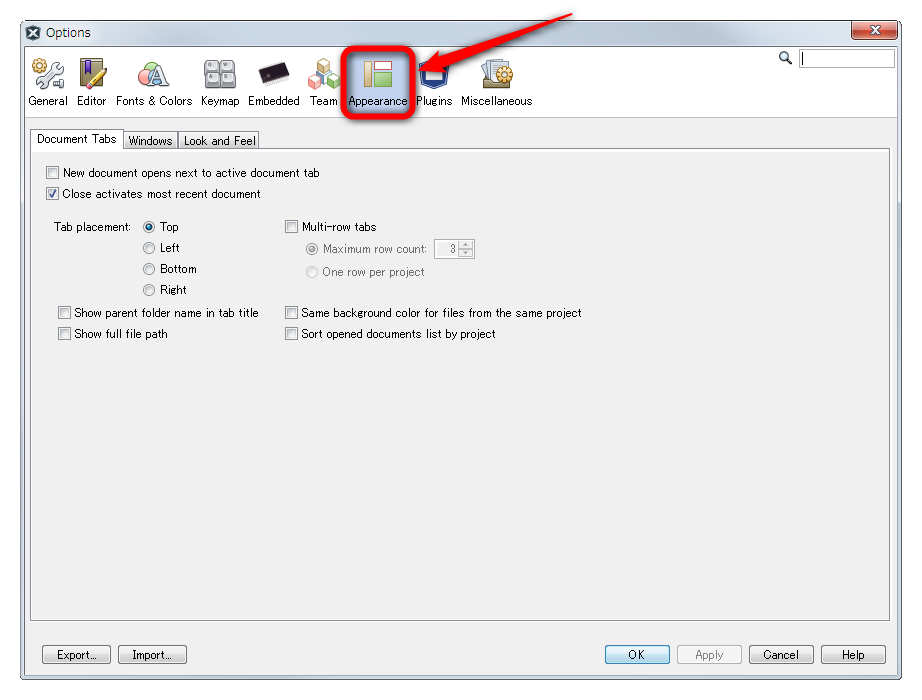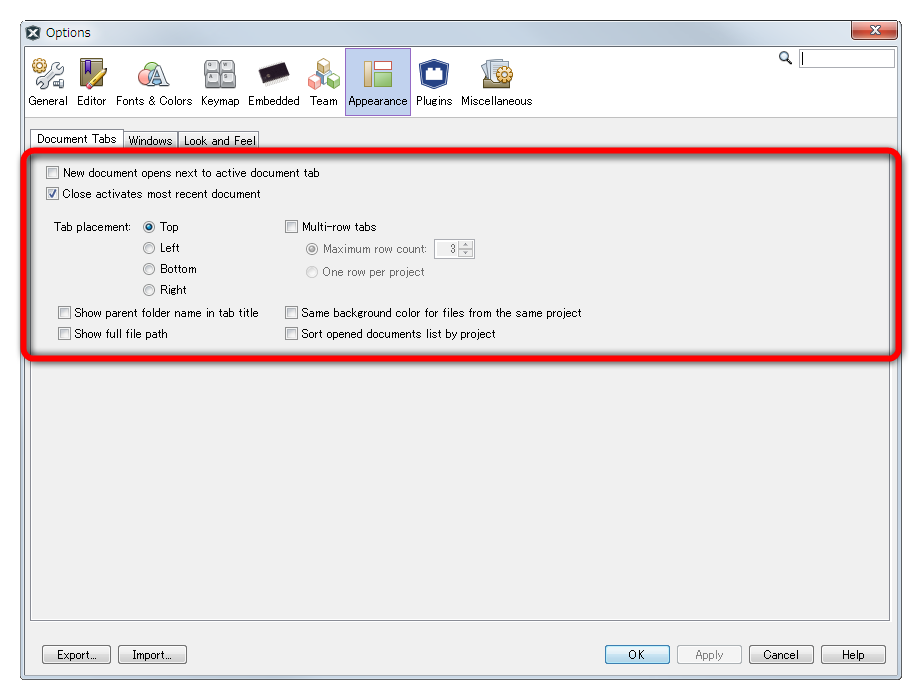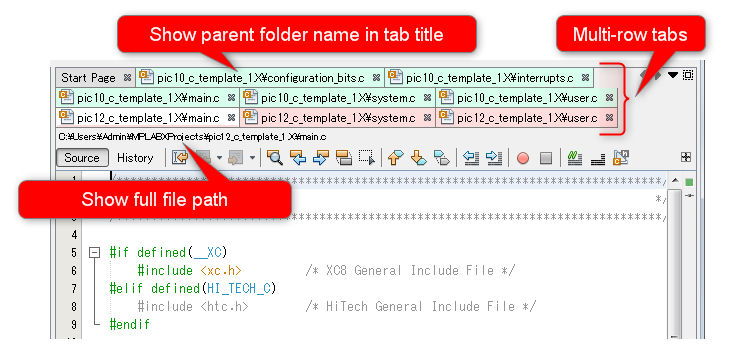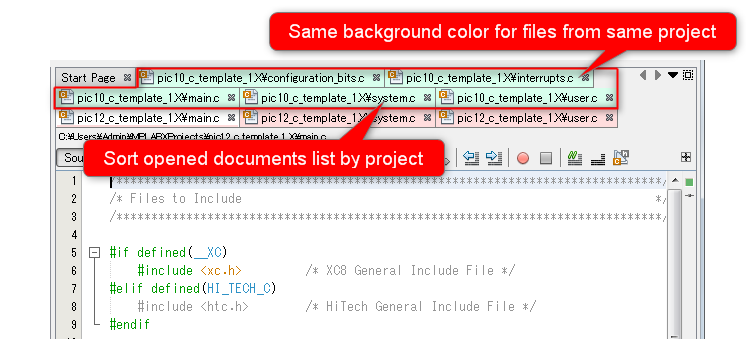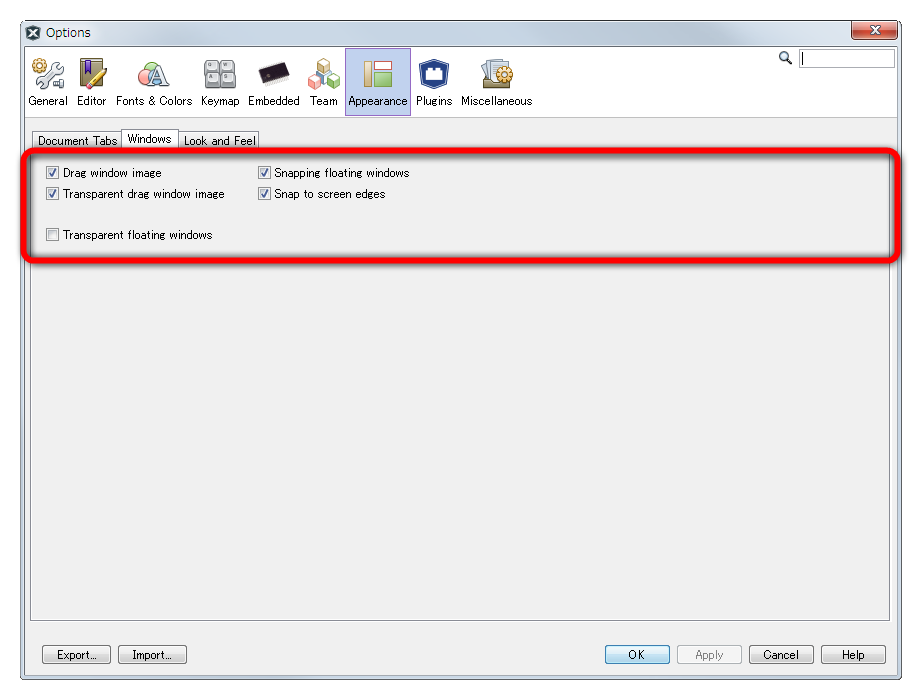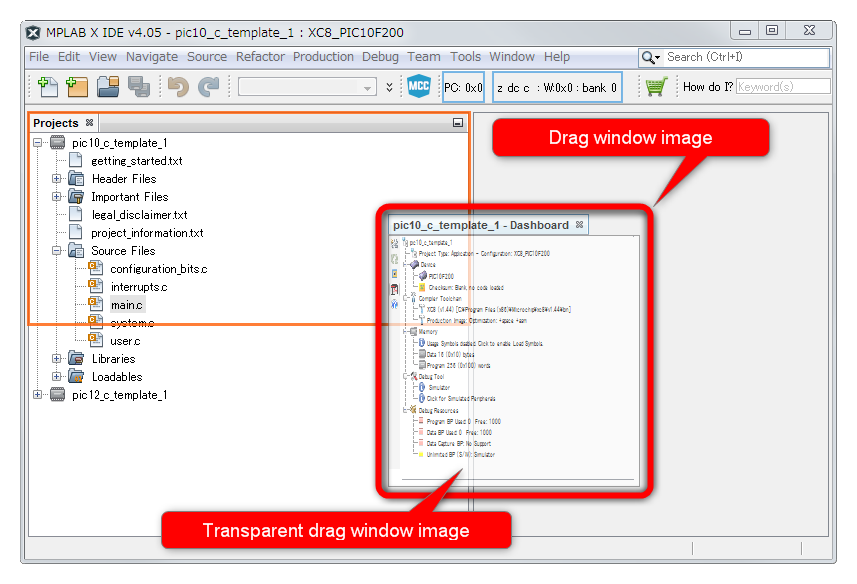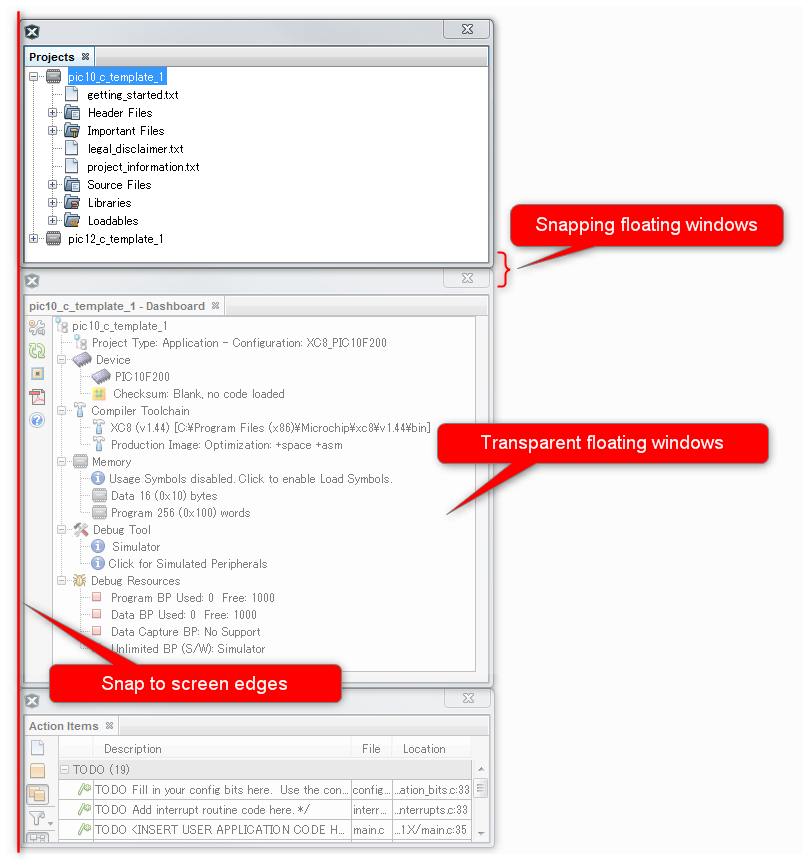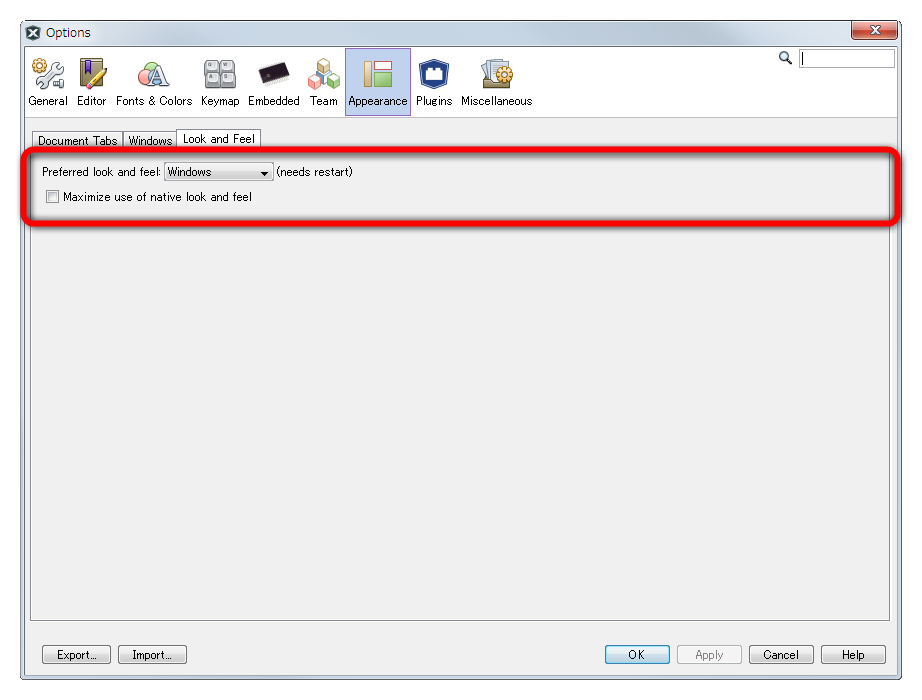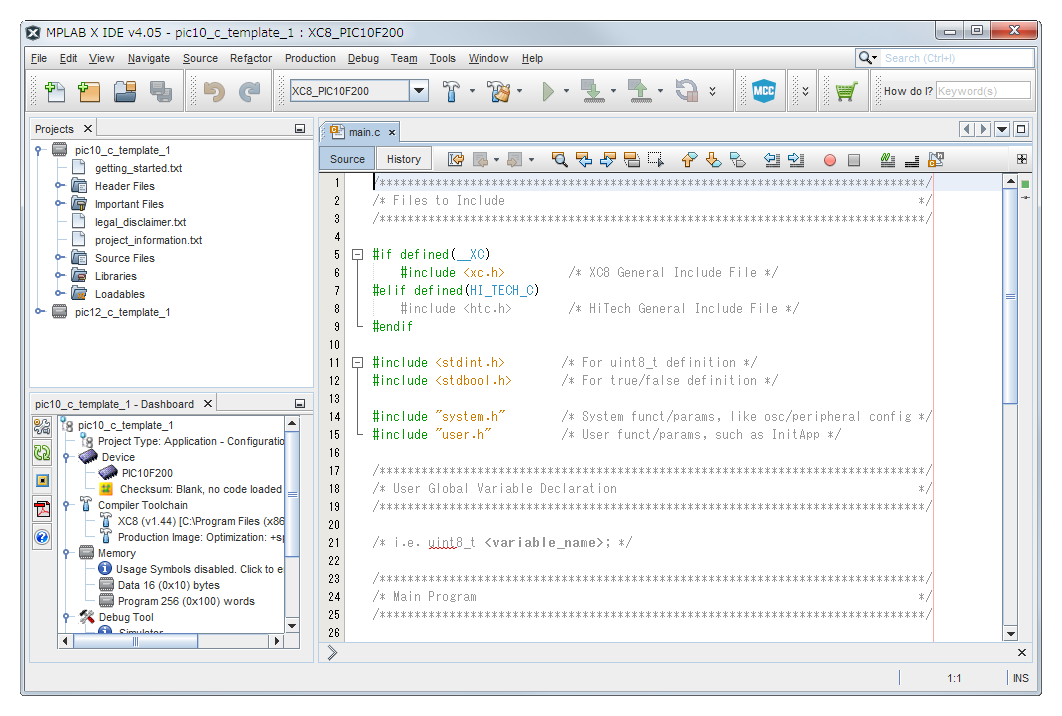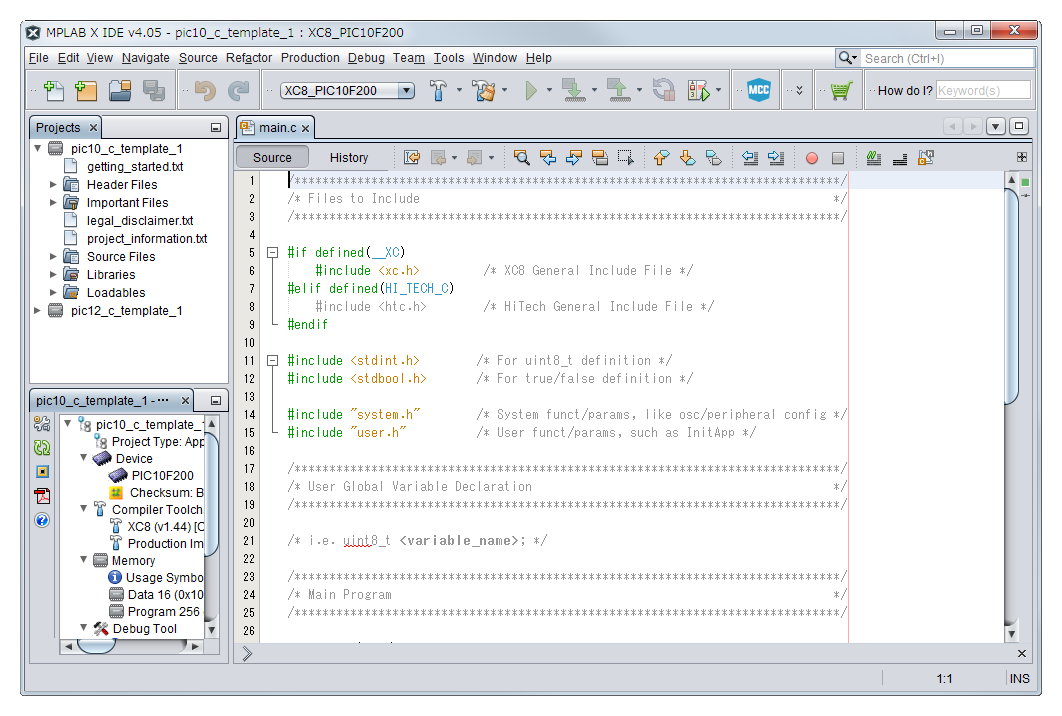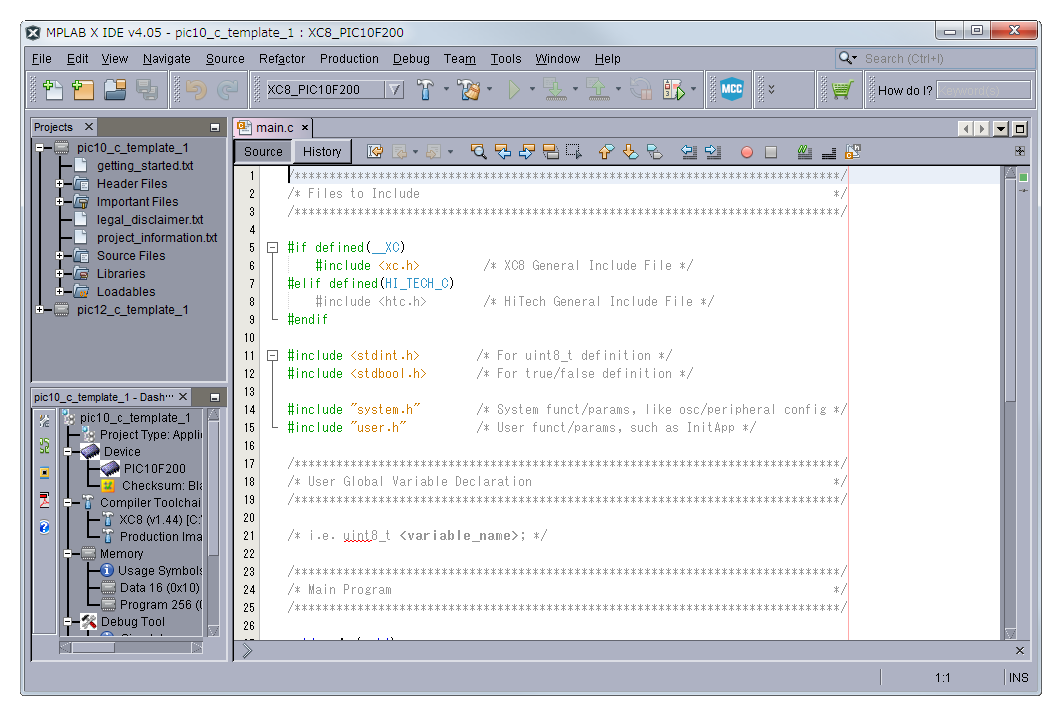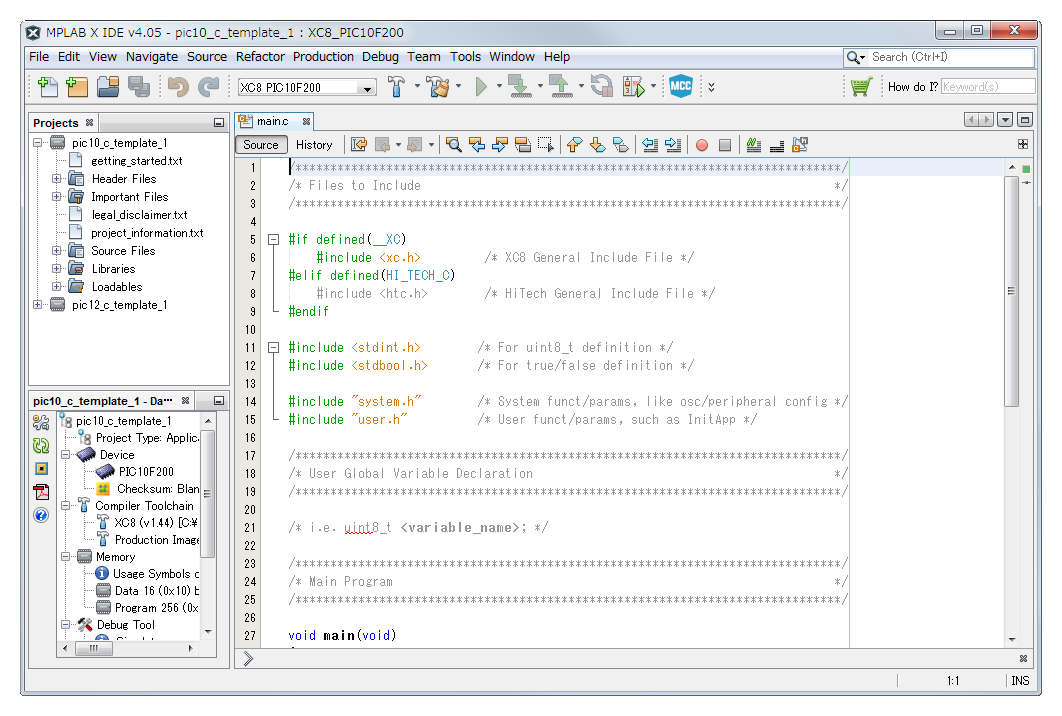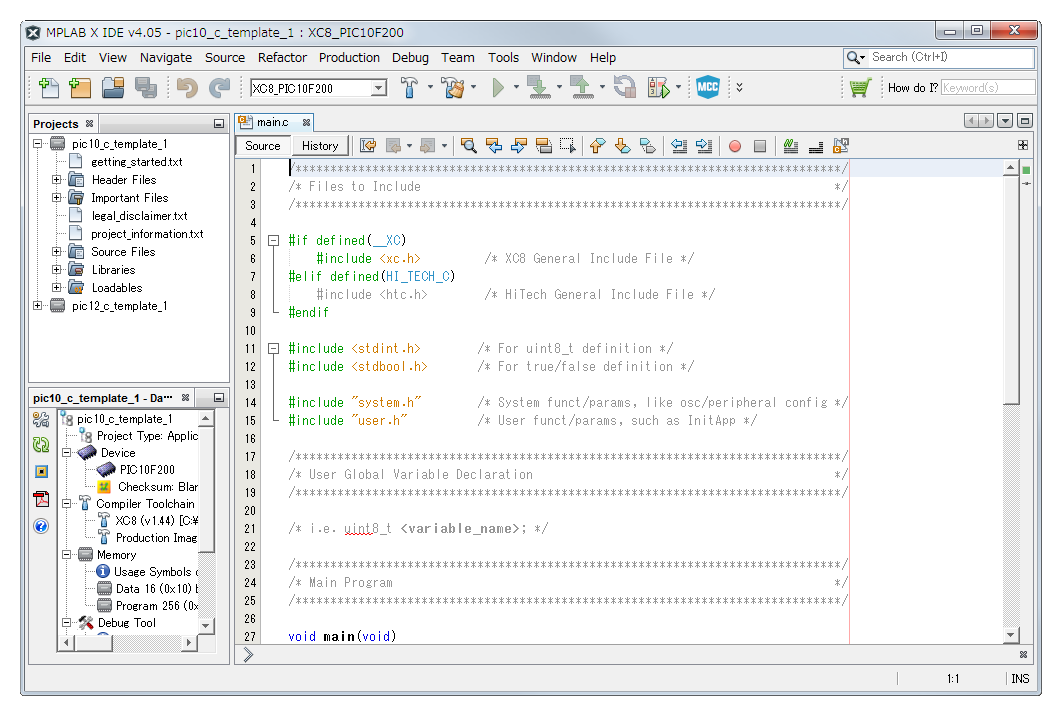MPLAB X IDEの設定【Appearance】
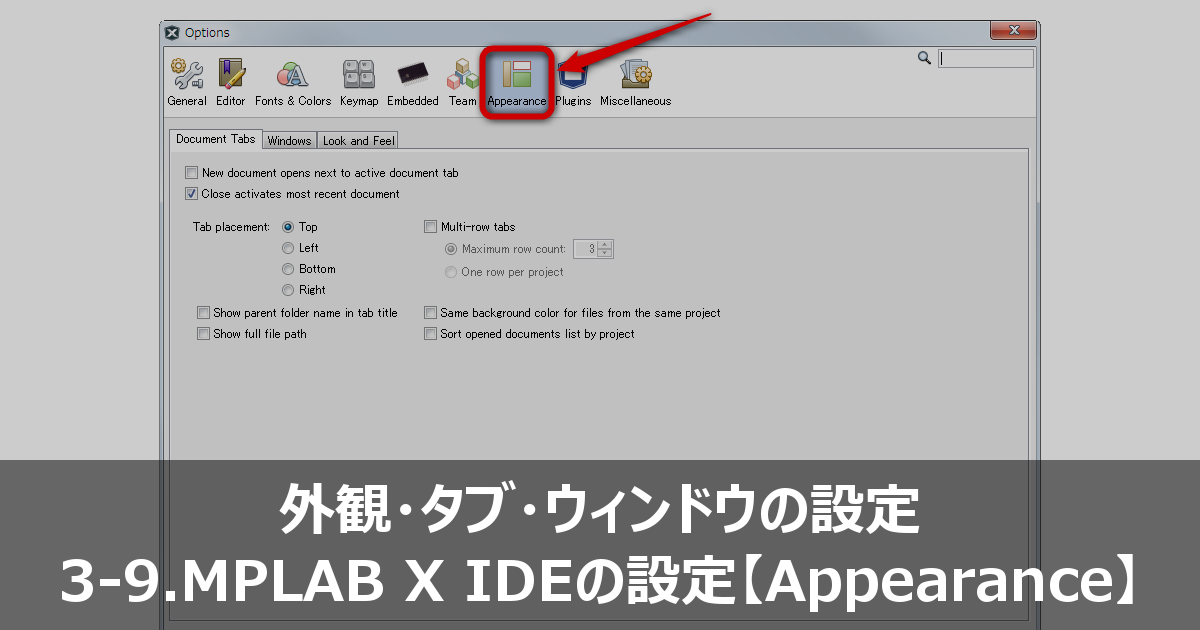
MPLAB X IDEのオプション設定項目(Appearance)を紹介します。ここで紹介するMPLAB X IDEのバージョンは、v4.05(2017/11/01版)です。
3-9-1.オプション設定画面の表示
3-9-2.Appearance(外観)
3-9-3.Document Tabs(ドキュメントタブ)
[Document Tabs]タブをクリックして、Document Tabs(ドキュメントタブ)に関する項目を設定します。
- New document opens next to active document tab - 新しいドキュメントをアクティブなタブの隣に開く
- Close activates most recent document - 閉じた時、最新のドキュメントをアクティブにする
- Tab placement - タブの位置
- Multi-row tabs - 複数行のタブ
- Maximum row count - 最大行数
- One row per project - プロジェクト毎に1行
- Show parent folder name in tab title - タイトル中に親フォルダを表示する
- Show full file path - ファイルのフルパスを表示する
- Same background color for files from same project - 同じプロジェクトのファイルは(タブの)背景色を同じにする
- Sort opened documents list by project - プロジェクト毎に名前でソートする
図3-9-3-2は、「Show parent folder name in tab title(タイトル中に親フォルダを表示する)」「Show full file path(ファイルのフルパスを表示する)」「Maximum row count(複数行のタブ)」を有効化したものです。
図3-9-3-3は、「Same background color for files from same project(同じプロジェクトのファイルは(タブの)背景色を同じにする)」「Sort opened documents list by project(プロジェクト毎に名前でソートする)」を有効化したものです。プロジェクト毎にタブの背景色が色分け(薄い緑色とピンク色)されて、ファイル名でソートされて並んでいます。
3-9-4.Windows(ウィンドウ)
[Windows]タブをクリックして、Windows(ウィンドウ)に関する項目を設定します。
- Drag window image - ドラッグ中にウィンドウイメージを表示する
- Transparent drag window image - ドラッグ中はウィンドウを透過にする
- Snapping floating windows - フローティングウィンドウをドラッグ中に引き合わせる
- Snap to screen edges - フローティングウィンドウをドラッグ中に画面の端へ引き合わせる
- Transparent floating windows - 非アクティブなフローティングウィンドウを透過にする
図3-9-4-2は、「Drag window image(ドラッグ中にウィンドウイメージを表示する)」「Transparent drag window image(ドラッグ中はウィンドウを透過にする)」を有効化したものです。
図3-9-4-3は、「Snapping floating windows(フローティングウィンドウをドラッグ中に引き合わせる)」「Snap to screen edges(フローティングウィンドウをドラッグ中に画面の端へ引き合わせる)」「Transparent floating windows(非アクティブなフローティングウィンドウを透過にする)」を有効化したものです。
3-9-5.Look and Feel(ルックアンドフィール)
[Look and Feel]タブをクリックして、Look and Feel(ルックアンドフィール)に関する項目を設定します。
Preferred look and feel(優先するロックアンドフィール)を選ぶことで、外観を変更することができます。以下は、各設定(Metal・Nimbus・CDE/Motif・Windows・Windows Classic)を選択した時の外観の例です。なお、変更した場合、MPLAB X IDEの再起動が必要になります。